¶ 1. Общее описание
В случае, если заказ находится в статусах: Буфер, Подтвержден, Проверен, Отложен, Ручная сверка, Проверка супервизором, благодаря инструменту есть возможность удалить лоты из этих заказов.
Логика при удалении лота из корзины:
- Удаление лота записывается в лог с пометкой, какой лот (номер лота и наименование) и когда (дата, время) были удалены. В Iris CRM;
- Если в заказе был единственный лот (или все лоты из заказа пробовали удалиться), за исключением вложений и подарков, который инструмент пытается удалить, то лот из заказа не удаляется, а заказ помечается признаком «На обзвон». Подобные заказы выгружаются отдельным файлом из инструмента. В самом заказе изменяется статус на «Happy Call»;
- Если в заказе сумма лота/лотов, которые пытаются удалить через инструмент, составляет от 50% и более от суммы всего заказа (без учета стоимости подарков), то лоты не удаляются, а заказ помечается признаком «На обзвон по сумме». Подобные заказы выгружаются отдельным файлом из инструмента. В нем необходимо отметить лоты, по которым был запрос на удаление. В самом заказе изменяется статус на «Happy Call»;
- Все скидки на товары не пересчитываются, оставаясь такими, какие они были на момент подтверждения заказа;
- Стоимость доставки не пересчитывается, оставаясь такой же, какой была на момент подтверждения заказа;
- Все вложения остаются в заказе без изменений;
- Все подарки остаются в заказе без изменений;
- Баллы, списанные на товар, удаленный из корзины, должны вернутся клиенту на его счет. Логика разработки – клиенту начисляются баллы за удаленный товар в момент удаления. Эти баллы у клиента сразу активны.
- Инструмент сортирует заказы в порядке возрастания по дате создания заказа. Т.е. удаление начинается с самых старых заказов.
¶ 2. Работа с инструментом
¶ Описание полей
Необходимо открыть инструмент «Удаление лота». Перед вами появится окно работы пользователя.
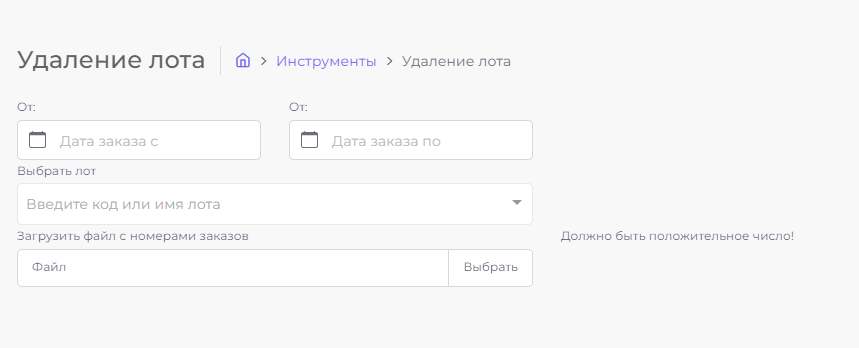
Рис.1 Окно работы с инструментом «Удаление лота»
- Поле «От» - дата заказа.
Необязательное поле, с помощью которого можно ограничить заказы для удаления из них лотов. Для того, чтобы отсечь лоты с даты заказа необходимо правой кнопкой мыши нажать на поле, тем самым вызвав календарь, и выбрать нужный день.
При нажатии кнопки «Select today» автоматически выбирается сегодняшний день.
Чтобы скинуть выбранную дату необходимо нажать кнопку «Reset».
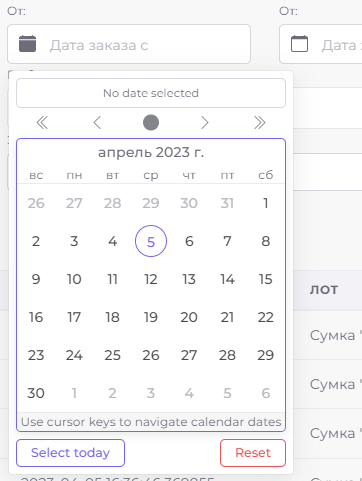
Рис. 2 Выбор даты в календаре
- Поле «До» - дата заказа.
Описание аналогично полю «От».
- «Выбрать канал» - либо список (нажатие на кнопки […]), либо через ввод названия канала в поисковой строке.
Рис.3 Выбор канала продаж
В случае, если оставить поле пустым – лоты удалятся из заказов без ограничения по каналу.
В случае, если заполнить поле значением канала – лоты удалятся только из тех заказов, которые имеют указанный канал.
- Поле «Выбрать лот» - ручной ввод.
Обязательное поле, с помощью которого выбирается лот для удаления. Можно использовать код лота, либо его наименование.
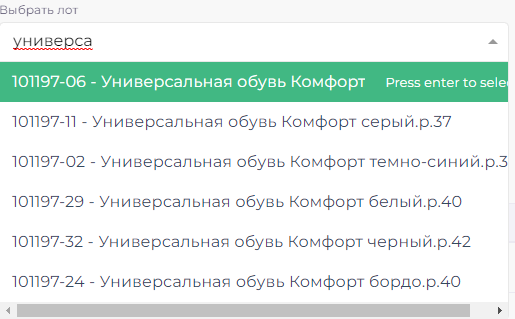
Рис. 4 Поле «Выбрать лот»
Для того, чтобы выбрать лот (зеленая подсветка), необходимо нажать на него левой кнопкой мыши. После чего, появятся дополнительные поля с информацией о лоте.
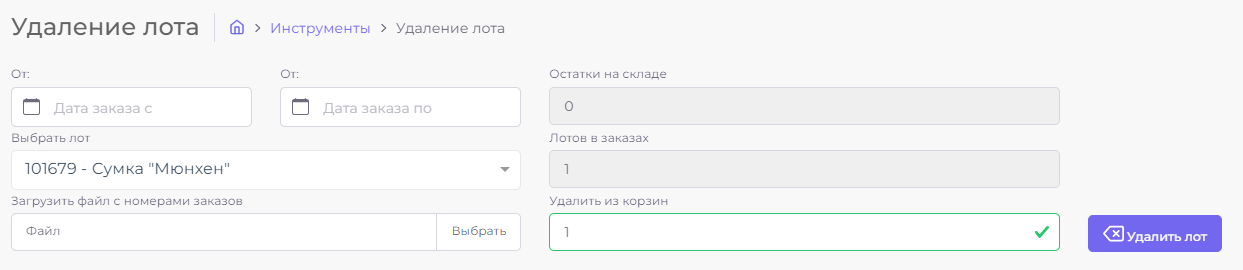
Рис. 5 Дополнительные поля
- Поле «Остатки на складе» - информативное поле;
Соответствует полю «На складе» в CRM у ТМЦ, входящего в состав лота, со вкладки «Остатки по каналам».
Если лот состоит из нескольких ТМЦ – будут показаны минимальные остатки этого ТМЦ со вкладки ТМЦ – блок «Остатки по каналам» - поле «На складе».
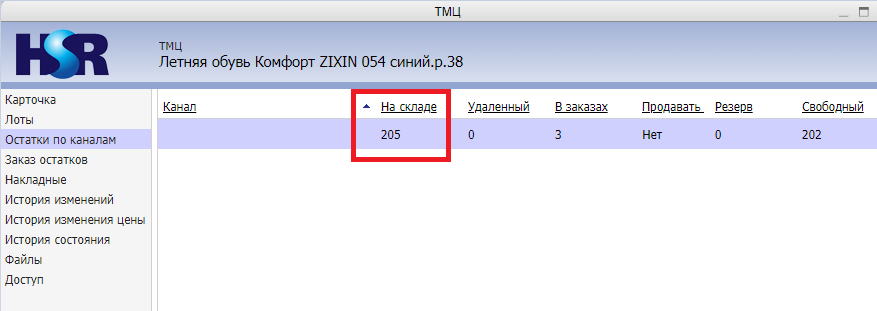
Рис. 6 Поле «Остатки на складе»
Обращаю ваше внимание на то, что, если ТМЦ раскинуто по разным каналам продаж – поле «Остатки на складе» просуммирует количества ТМЦ «На складе» по всем каналам.
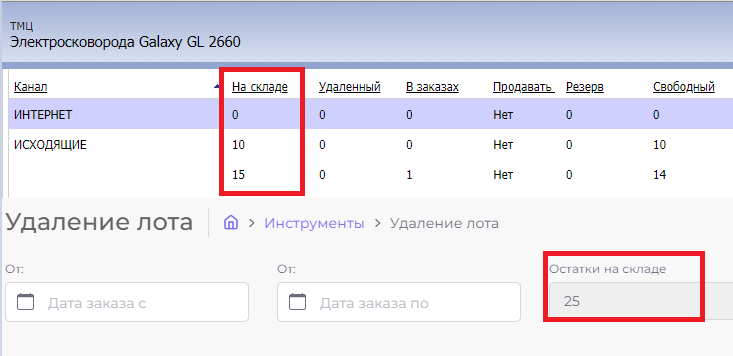
Рис. 7 Поле «Остатки на складе» для нескольких каналов продаж
- Поле «Лотов в заказах» - информативное поле;
Соответствует количеству удаляемых лотов в заказах со статусами: Буфер, Подтвержден, Проверен, Отложен, Ручная сверка, Проверка супервизором.
Не подсчитываются количества лота в заказах с другими статусами, кроме указанных выше.
- Поле «Удалить из корзин» - обязательное редактируемое поле;
Необходимо заполнить его в соответствии с количеством лотов к удалению.
- Поле «Загрузить файл с номерами заказов» - не обязательное поле;
Существует возможность выбрать номера заказов, из которых необходимо удалить лоты.
Под рабочим окном также есть таблица, в которой фиксируются все случаи удаления лотов через данный инструмент.
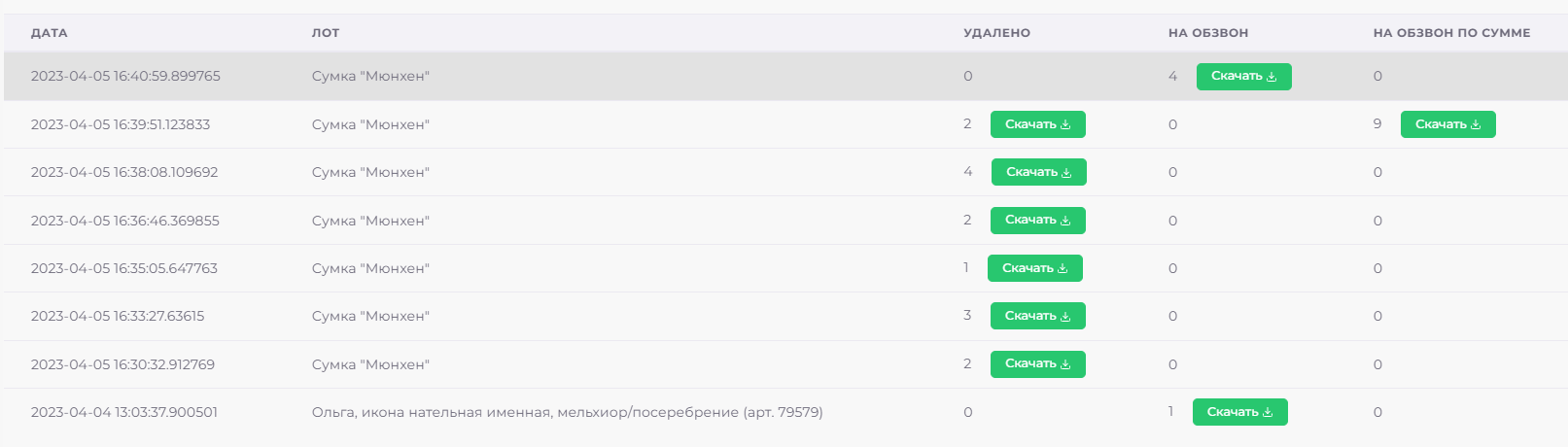
Рис. 8 Таблица работы с инструментом
- Столбец «Дата» - отображает дату и время удаления лота;
- Столбец «Лот» – отображает наименование лота, который был удален;
- Столбец «Удалено» – по этому столбцу возможно скачать файл, содержащий заказы, из которых были удалены лоты;
Количество рядом с выгрузкой файла указывает на количество лотов, которые инструмент удалил из заказов.
- Столбец «На обзвон» - по этому столбцу можно скачать файл, содержащий заказы, в которых сработал признак «На обзвон», с лотом и количеством лотов в заказе, которые попытались удалиться.
Количество рядом с выгрузкой файла указывает на количество лотов, которые инструмент пытался удалить из заказов.
Например, если в заказе был единственный лот (или все лоты из заказа пробовали удалиться), за исключением вложений и подарков, который инструмент пытается удалить, то лот из заказа не удаляется, а заказ помечается признаком «На обзвон». Подобные заказы выгружаются отдельным файлом из инструмента. В самом заказе изменяется статус на «Happy Call».
- Столбец «На обзвон по сумме» - по этому столбцу можно скачать файл, содержащий заказы, в которых сработал признак «На обзвон по сумме», с лотом и количеством лотов в заказе, которые попытались удалиться.
Количество рядом с выгрузкой файла указывает на количество лотов, которые инструмент пытался удалить из заказов.
Сюда попадают заказы, в случае если сумма лота/лотов, которые пытаются удалить через инструмент, составляет от 50% и более от суммы всего заказа (без учета стоимости подарков), то лоты не удаляются, а заказ помечается признаком «На обзвон по сумме». Подобные заказы выгружаются отдельным файлом из инструмента. В нем необходимо отметить лоты, по которым был запрос на удаление. В самом заказе изменяется статус на «Happy Call».
¶ 3. Удаление лотов
¶ 3.1. Без заливочного файла
Для того, чтобы удалить лот не из определенных заказов, необходимо открыть инструмент «Удаление лота».
При необходимости, можно ограничить заказы датами создания, выбрав необходимый период для удаления.
В поле «Выбрать лот» внести номер лота или его наименование и в сплывающем окне выбрать нужный лот.
Рис. 9 Заполнение обязательных полей
После чего появляются дополнительные поля инструмента.
Необходимо заполнить поле «Удалить из корзин» необходимым количеством лотов, которые нужно удалить из инструмента.
И нажать кнопку «Удалить лот».
После этого шага возникнет окно с предупреждением.
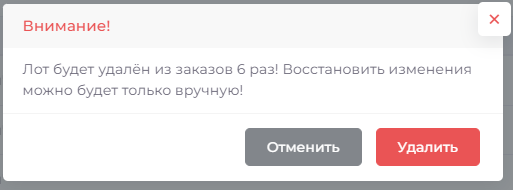
Рис. 10 Окно с предупреждением
- При нажатии кнопки «Отменить» окно закрывается и появляется возможность отредактировать введенные данные. Процесс удаления лотов из корзины не запущен.
- При нажатии кнопки «Удалить» запускается процесс удаления лотов из корзины.
3.2 Результаты обработки
Результат обработки можно увидеть в таблице.

Рис. 11
В примере для удаления был взят лот Сумка «Мюнхен», который содержался в нескольких заказах с подходящим статусом в количестве 6 штук.
¶ 3.2. Результаты работы инструмента
Результатом работы инструмента может быть 3 случая:
- Выбранные лоты удалены из заказов;
- Выбранные лоты не удалены из заказов и те помечены как заказы «На обзвон»;
- Выбранные файлы не удалены из заказов и те помечены как заказы «На обзвон по сумме».
В первом случае в одном из заказов лот был удален. Чтобы увидеть, в каком именно – необходимо скачать файл по столбцу «Удалено».
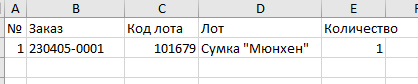
Рис. 12 Результат скачивания файла «Удалено»
Столбец А – выводит номер заказа по порядку;
Столбец B – выводит номер заказа из которого был удален лот;
Столбец С – выводит код лота, который был удален из этого заказа;
Столбец D – выводит наименование удаленного из заказа лота;
Столбец E – выводит количество удаленного лота из заказа.
Результат работы инструмента в CRM:
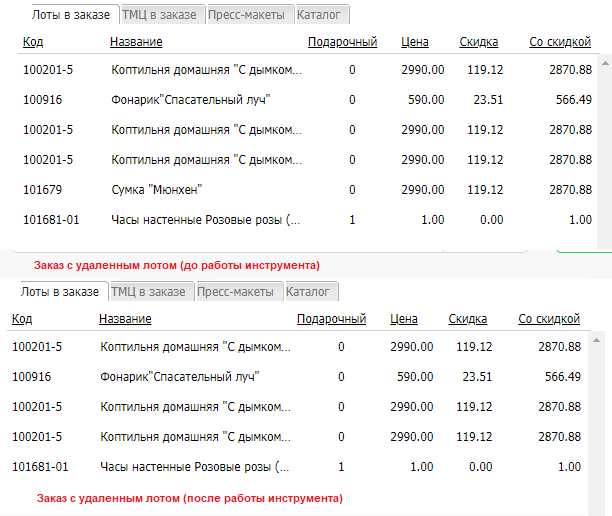
Рис. 13 Результаты работы инструмента с заказами из файлов «Удалено»
- Выбранные лот (Сумка «Мюнхен») удален;
- Скидки для товаров после удаления лота неизменны;
- Подарок в заказе остался после изменения корзины (при наличии вложений они также останутся в заказе);
- Статус заказа не изменен;
- Стоимость доставки не пересчитывается;
- Бонусные баллы за удаленный товар возвращаются на счет клиента.
Результат удаления можно увидеть в CRM. Необходимо открыть заказ, из которого был удален лот – перейти на вкладку «История изменений».
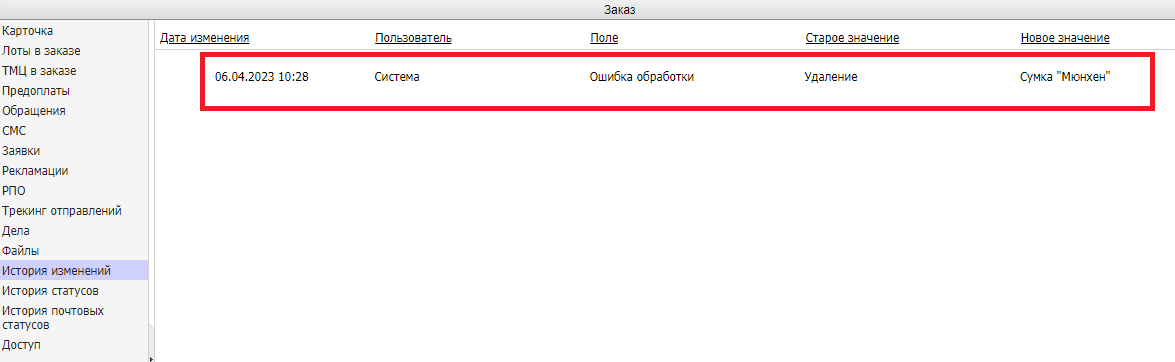
Рис. 14 Результаты работы инструмента с заказами из файлов «Удалено» в CRM
Во втором случае, в одном из заказов лот не был удален по причине того, что весь заказ состоял полностью из удаляемого лота. Для этого можно скачать файл по столбцу «На обзвон».
Описание файла соответствует описанию файла по столбцу «Удалено».
Результаты работы инструмента выглядят следующим образом:
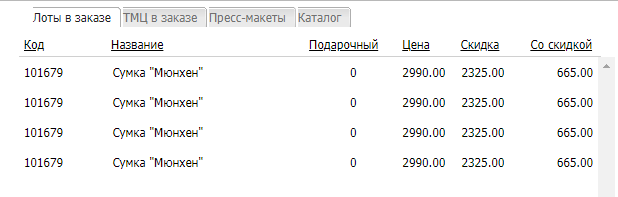
Рис. 15 Результаты работы инструмента с заказами из файлов «На обзвон»
- Удаленные лоты остались в заказе;
- Статус заказа изменился на статус «Happy-Call».
Изменение статуса отображается в заказе на вкладке «История статусов»
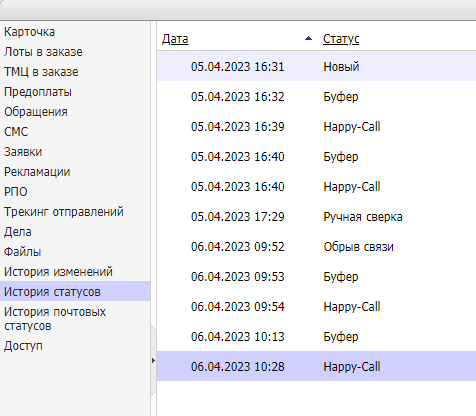
Рис. 16 Изменение статуса у заказа в CRM
В третьем случае, в одном из заказов лот не был удален по причине того, что удаляемый товар составил более 50% стоимости от всей корзины. Для обнаружения подобного заказа необходимо скачать файл по столбцу «На обзвон по сумме».
Описание файла соответствует описанию файла по столбцу «Удалено».
Результаты работы инструмента выглядят следующим образом:
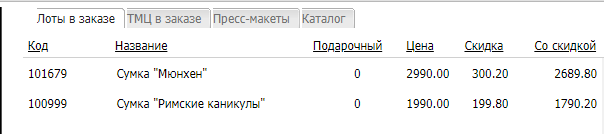
Рис. 17 Результаты работы инструмента с заказами из файлов «На обзвон по сумме»
- Удаленные лоты остались в заказе;
- Статус заказа изменился на статус «Happy-Call».
Изменение статуса отображается в заказе на вкладке «История статусов».
Обращаю ваше внимание!
В случае, если количества из поля «Удалить из корзин» не соответствуют количеству лотов в таблице означает, что из заказов лоты не были удалены и заказы не претерпели никаких изменений.
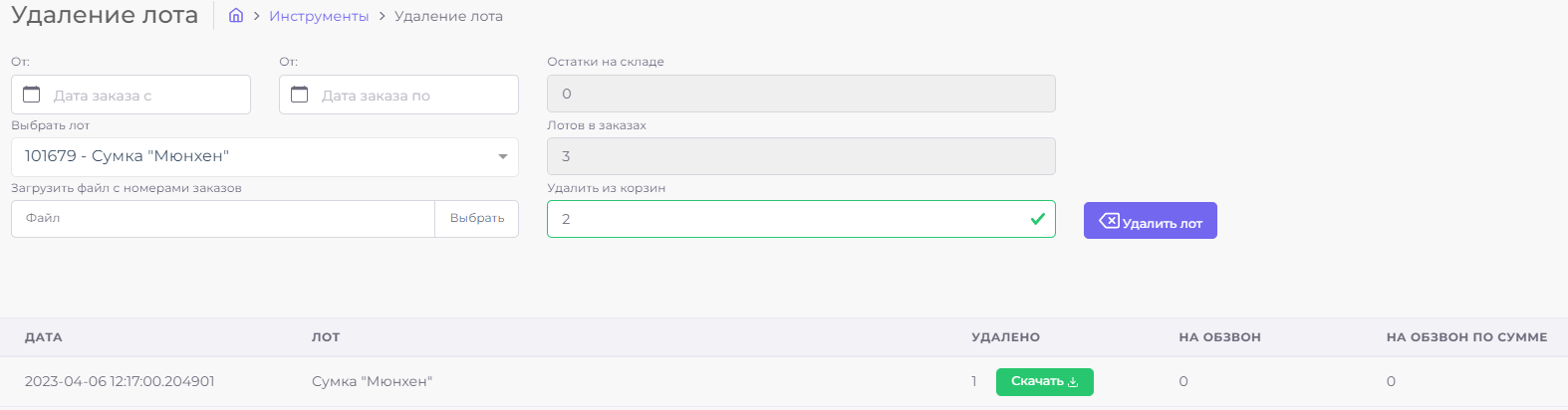
Рис. 18 Результаты работы инструмента с заказами без результата работы
Причина заключается в том, что всего лотов на удаление в окне «Удалить из корзин» указано 3 (шт.). В одном из заказов лотов на удаление содержится в количестве 1 шт., а во втором заказе в количестве 2 шт. Инструмент в таком случае обработает первый заказ и удалит лот из него. А во втором заказе не произведет никаких действий, так как инструмент не удаляет лоты из заказов частично.
Инструмент удаляет лоты начиная с заказов с самой «старой» даты создания заказа.
В случае примера, где после заказа с 2 штуками удаляемого лота был еще один заказ, содержащий только одну штуку – лот был бы удален из первого заказа (самого давнего), второй заказ, содержащий два лота был бы пропущен, третий заказ, содержащий одну штуку удаляемого лота был бы обработан (либо удален, либо отправлен «На обзвон», либо был бы отправлен «На обзвон по сумме»).
¶ 3.3 С заливочным файлом
Обращаю ваше внимание! Заливка происходит через excel-файлы. Инструмент обрабатывает все листы и ячейки файла! Будьте внимательны – если вы заливаете файл с несколькими листами они все будут обработаны. НЕЛЬЗЯ использовать файл с форматами ячеек, с несколькими листами, с заполненными ячейками в разных столбцах.
Используйте только первый лист файла; номера заказов расположить друг за другом в первом столбце. Не используйте заголовки.
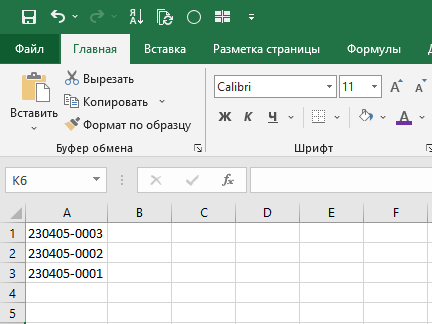
Рис. 19 Подготовка Excel файла
После чего можно зайти в инструмент и в поле «Загрузить файл с номерами заказов» нажать на кнопку «Выбрать».
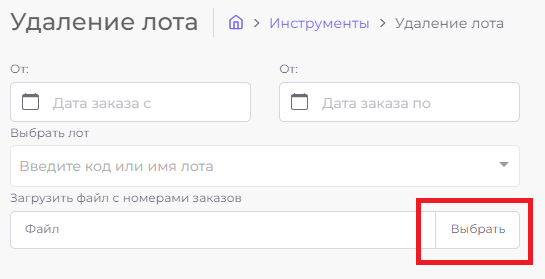
Рис. 20 Загрузка файла в инструмент
После чего откроется поисковое окно, в котором необходимо выбрать файл для заливки и нажать на него два раза правой кнопкой мыши.
На этом этапе название файла указывается в поле «Загрузить файл с номерами заказов», а также добавляется кнопка «Убрать файл» - при необходимости можно воспользоваться её, если выбран неверный документ.
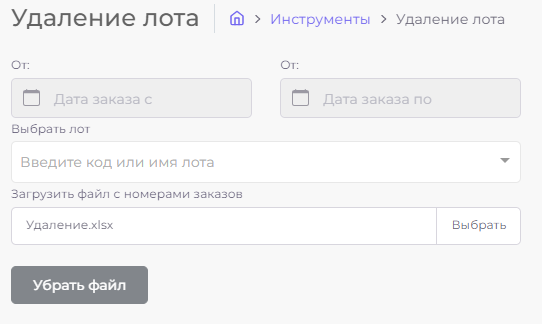
Рис. 21 Загрузка файла в инструмент
Далее необходимо выбрать удаляемый лот. И нажать на кнопку «Удалить лот». Обращаю ваше внимание! На данном этапе не появляется информация о количестве лота в заказах, также не добавляется окно с ручным вводом количества удаляемого лота.
Результаты работы с файлом аналогичны удалению лотов и без файла. Данные по обработке отображаются в таблице ниже рабочих окон инструмента.
В случае, если в файле будут находится заказы с неподходящим статусом файл не будет обработан.
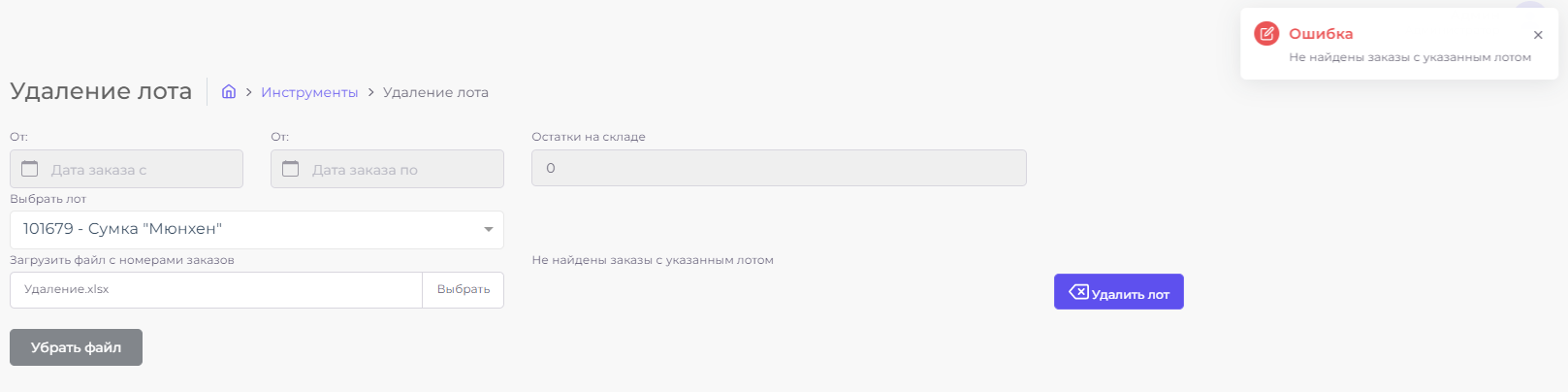
Рис. 22 Ошибка обработки файла