¶ Инструмент по управлению накладными FBO
¶ 1. Авторизация
Войти в инструмент можно по ссылке: http://192.168.1.205:667/login
ВАЖНО! Инструмент доступен пользователям, у которых прописан доступ к модулю «Документооборот».
- Ввести логин и пароль;
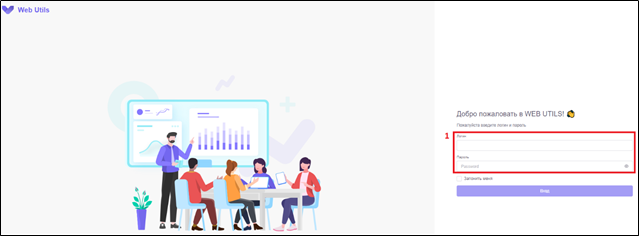
2. Нажать кнопку [Вход];
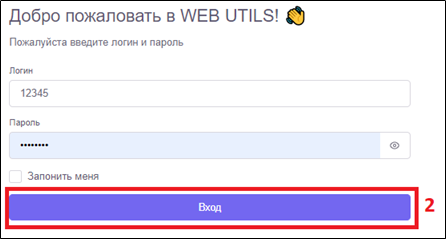
3. После нажатия кнопки [Вход], попадаем на страницу «Накладные»;

ВАЖНО! Если после входа вы попали на пустую/другую страницу, то в левом меню выбираем «Документооборот»/«Накладные»;
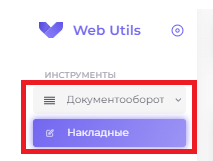
¶ 2. Создание накладной
ВАЖНО! При создании накладной из данного инструмента автоматом проставляется галка "возврат/перемещение"
- Нажать кнопку [Создать];

2. Открывается новая карточка накладной;
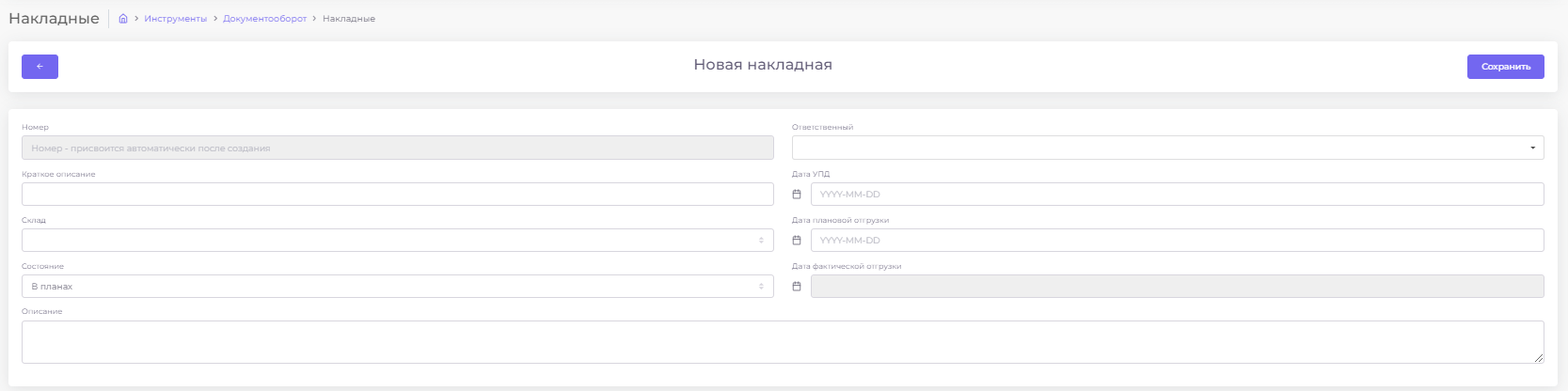
3. Номер – присвоится автоматически после создания в формате ГГ.ММ.ДД. – 000(порядковый номер), не доступно для изменения;
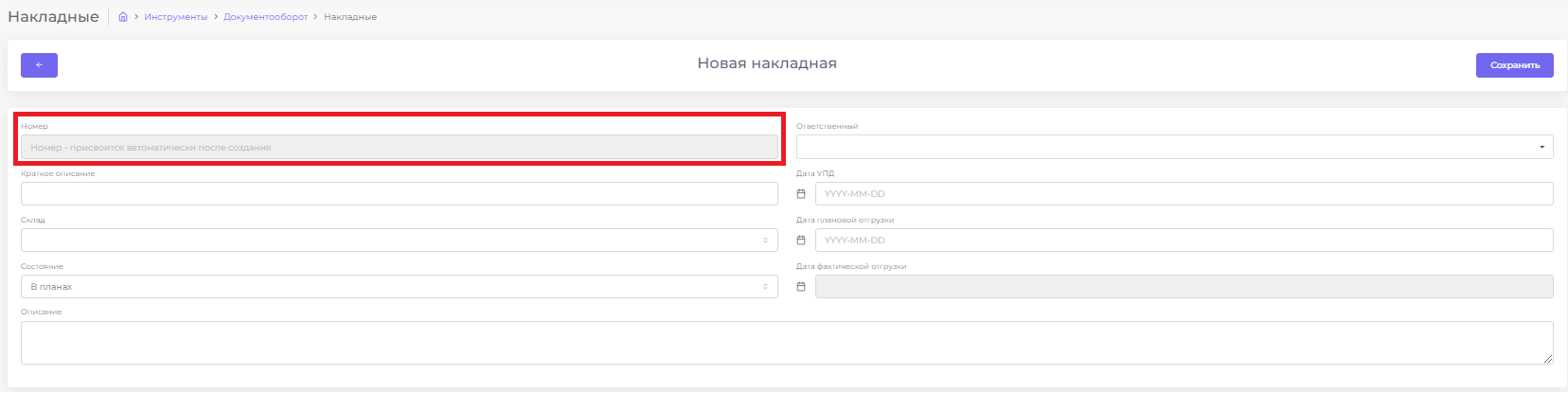
4. Заполнить поле Краткое описание – обязательное поле, доступно для изменения. После сохранения заполняется автоматически в формате ГГ.ММ.ДД.–000(порядковый номер)–введенный текст до сохранения;
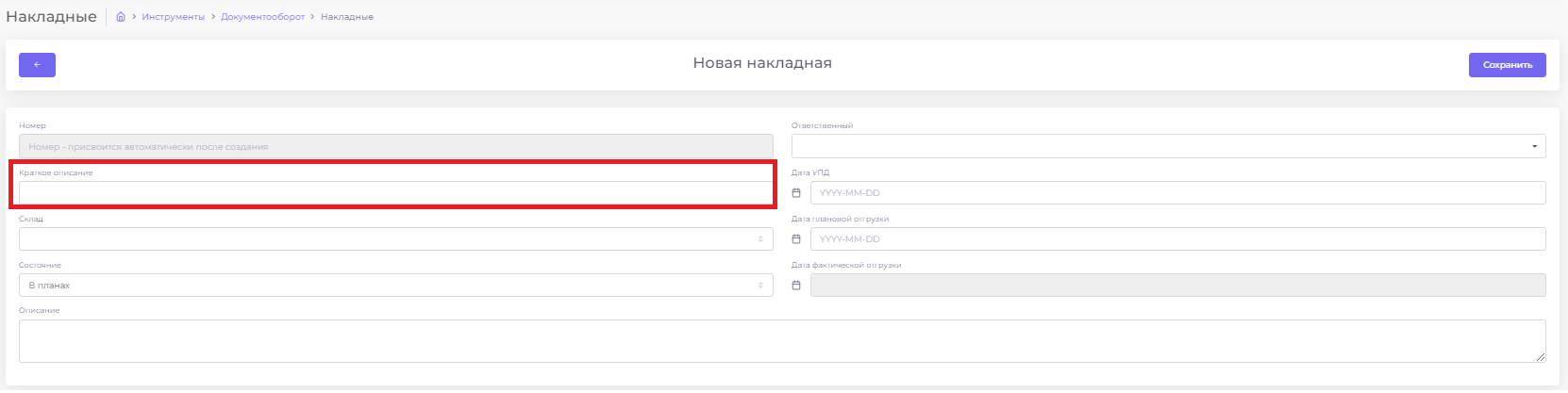
5. Заполнить поле Склад – обязательное поле, по умолчанию значение не устанавливается. Доступен выбор из выпадающего списка.
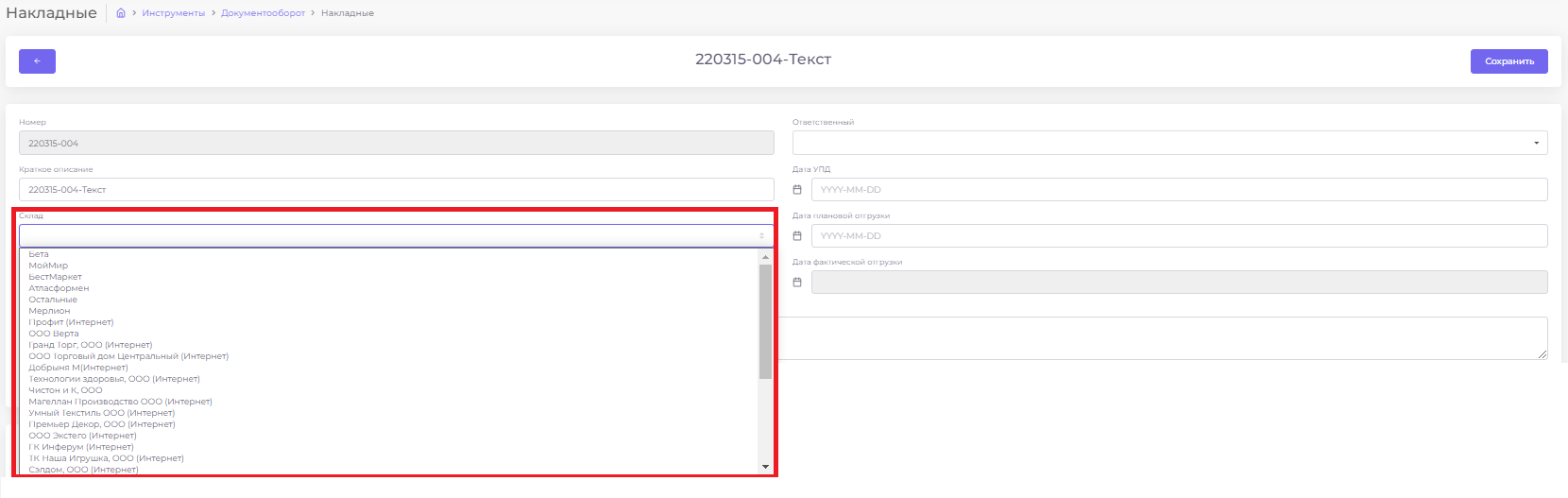
6. Заполнить поле Состояние – обязательное поле, по умолчанию значение не устанавливается. Доступен выбор из выпадающего списка:
- В планах;
- Подготовка;
- Аннулирована;
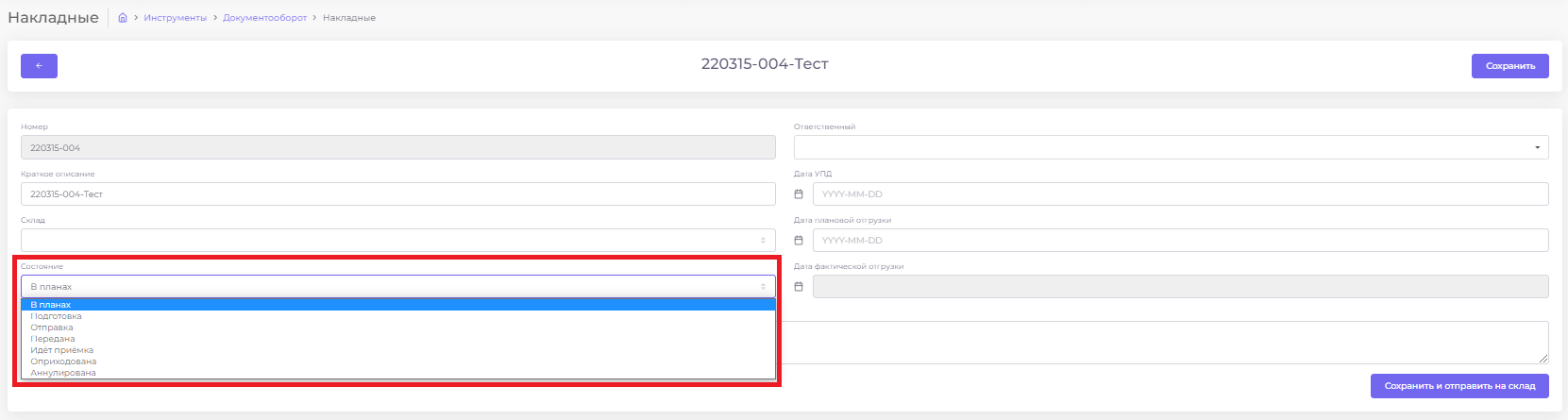
Важно! Для выбора доступны только три варианта, остальные значения выбрать вручную нельзя!
7. Заполнить поле Ответственный – обязательное поле, заполняется вручную, программа предложит подходящий вариант при начале ввода значения;
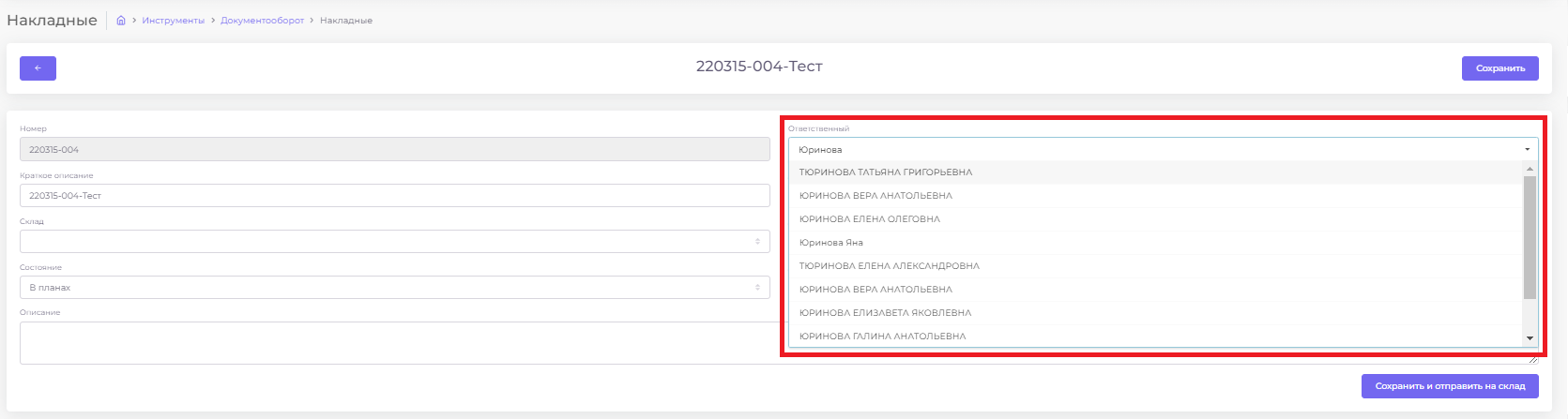
8. Заполнить поле Дата УПД – необязательное поле, по умолчанию значение не устанавливается, доступно для изменения;
9. Заполнить поле Дата плановой отгрузки – необязательное поле, по умолчанию значение не устанавливается, доступно для изменения;
10. Дата фактической отгрузки – дата получения от склада состояния “Отправлено” не доступно для изменения;
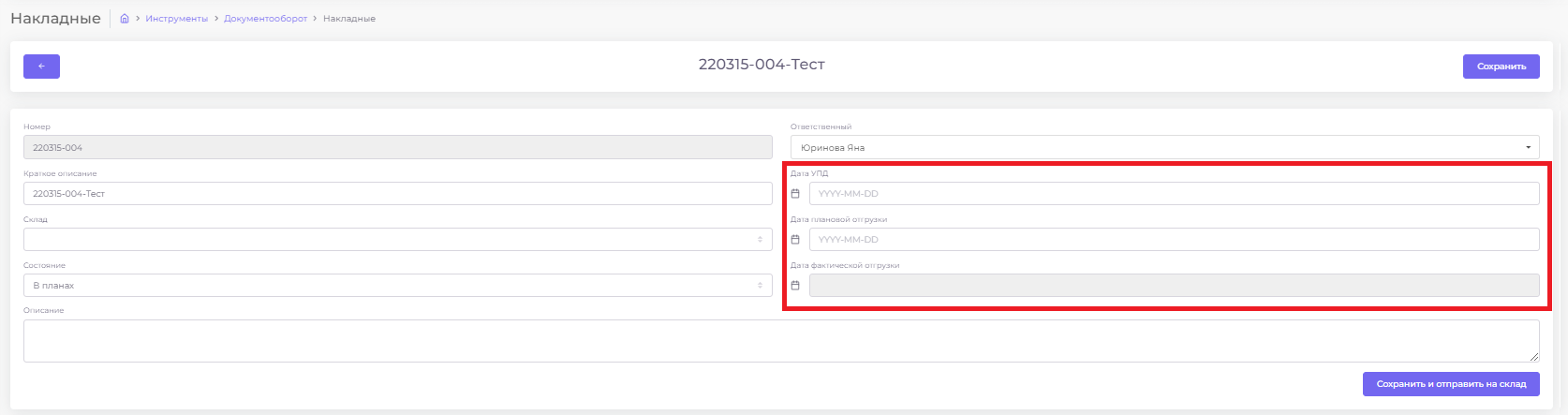
11. Заполнить поле Описание – необязательное поле, может содержать примечания к областям и элементам накладной, доступно для изменения;
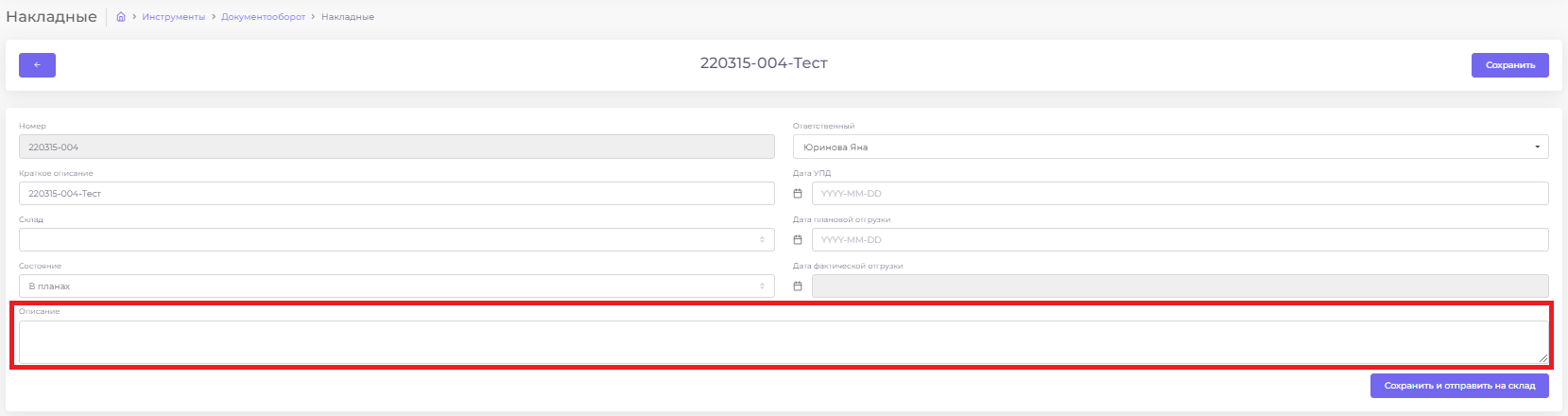
12. Нажать кнопку [Сохранить];
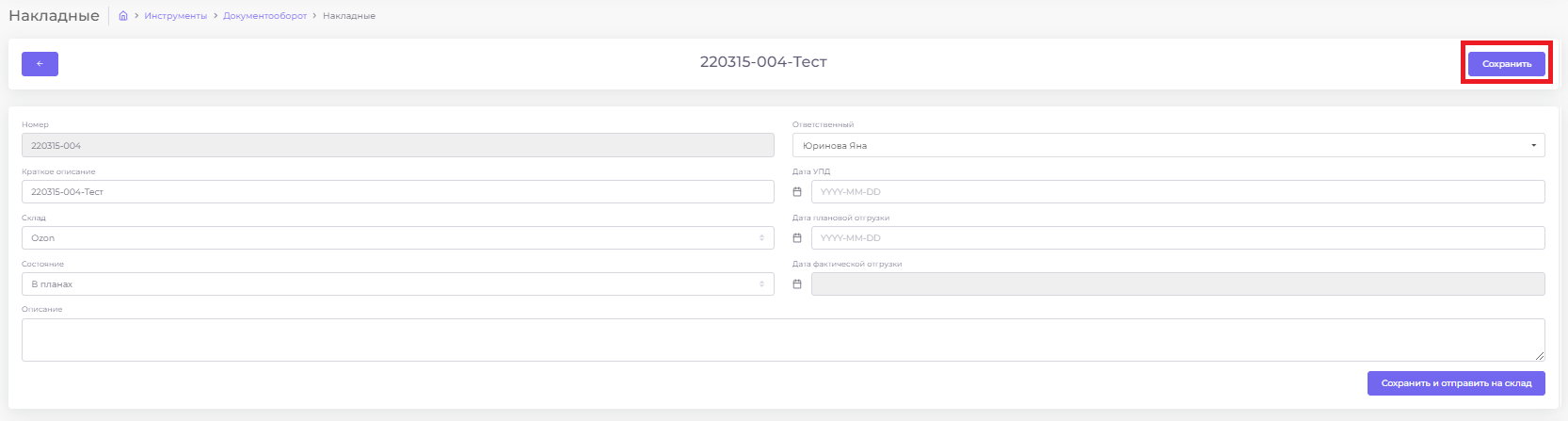
13. После сохранения появиться уведомление о , что накладная сохранена и ТМЦ обновлены. Под карточкой накладной появиться дополнительное поле для добавления ТМЦ в накладную;
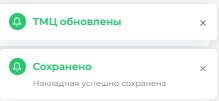
14. Заполнить накладную ТМЦ;
14.1. Выбор товара поштучно
Вручную заполняются поля “Код ТМЦ”, “Количество”, “Цена”. После заполнения нажать кнопку [Добавить];
После нажатия на кнопки [Добавить], данные из заполненных полей попадают в ТЧ в соответствующие столбцы;
- Столбец “Название” заполняется, соответствующим коду ТМЦ, названием из CRM;
- Столбец “Отправлено” и “Разница” остаются пустыми до ответа с БЕТЫ;
- Столбец “Сумма” рассчитывается по формуле Сумма=(Количество)*(Цена);
В случае, если ТМЦ была добавлена ошибочно, то ее можно удалить:
Выделить необходимую ТМЦ из таблицы нажав одним кликом левой клавиши мыши на чек-бокс в начале строки;
Нажать «Удалить», выбранная ТМЦ удалится из таблицы;
При запросе подтверждения нажать “ДА”;
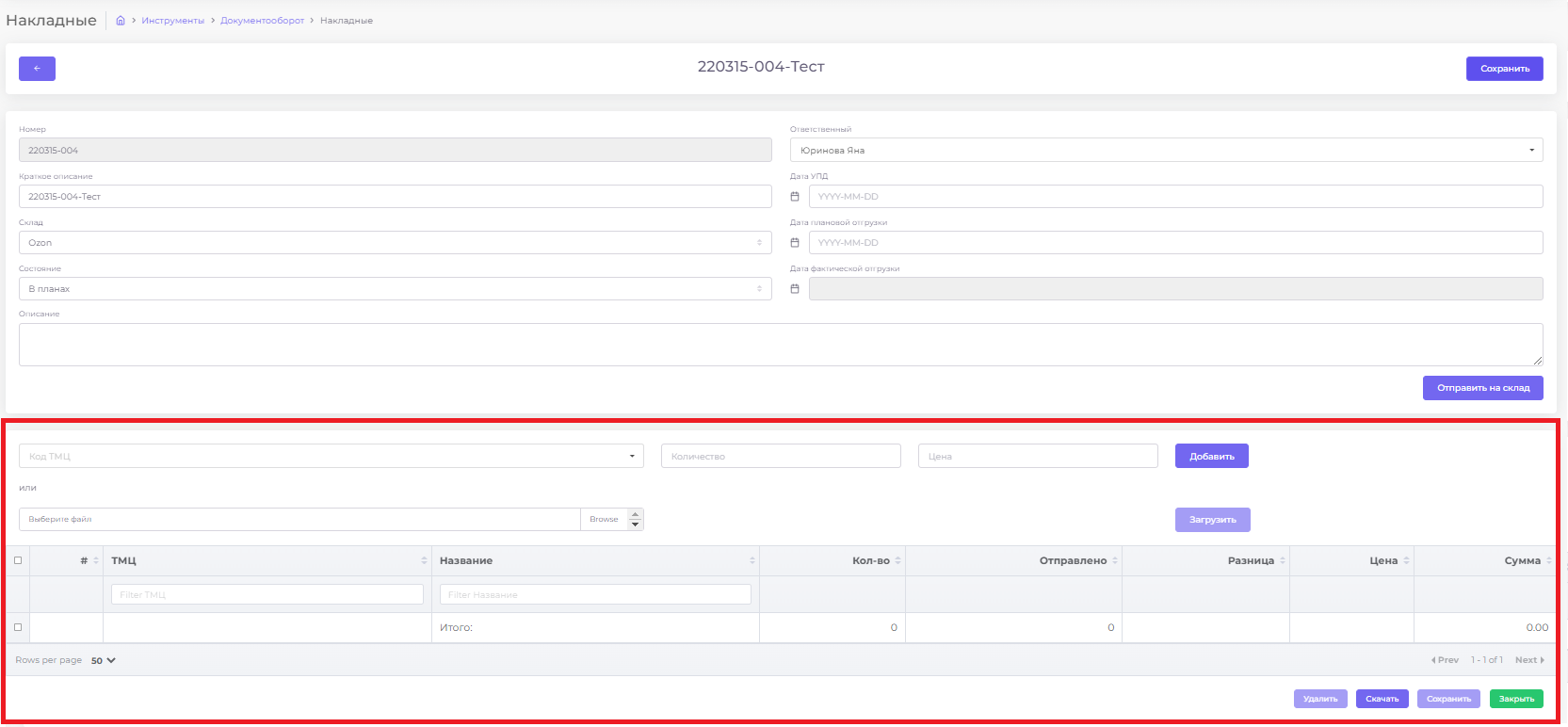
14.2. Загрузка товара файлом
Для возможности загрузки файла с ТМЦ доступны следующие варианты:
- Загрузка файла через диалоговое окно.
При нажатии на кнопку [Выбрать] открывается директория на компьютере пользователя.
- Загрузка посредством перетаскивания загрузочного файла (Drag-and-drop) в элемент интерфейса «Файл».
Формат файла Excel расширения «.xls*» , содержит в себе 4 столбца с заголовками:
Артикул;Наименование;Количество;Цена;
Вывод данных из файла в табличную часть интерфейса
После выполнения пункта (Загрузка товара файлом) кнопка [Загрузить] становится активной;
Нажать кнопку [Добавить];
После нажатия на кнопки [Добавить], данные из файла попадают в ТЧ в соответствующие столбцы;
- Столбец “Название” заполняется, соответствующим коду ТМЦ, названием из CRM;
- Столбец “Отправлено” и “Разница” остаются пустыми до ответа с БЕТЫ;
- Столбец “Сумма” рассчитывается по формуле Сумма=(Количество)*(Цена);
В случае, если ТМЦ была добавлена ошибочно, то ее можно удалить:
Выделить необходимую ТМЦ из таблицы нажав одним кликом левой клавиши мыши на чек-бокс в начале строки;
Нажать «Удалить», выбранная ТМЦ удалится из таблицы;
При запросе подтверждения нажать “ДА”;
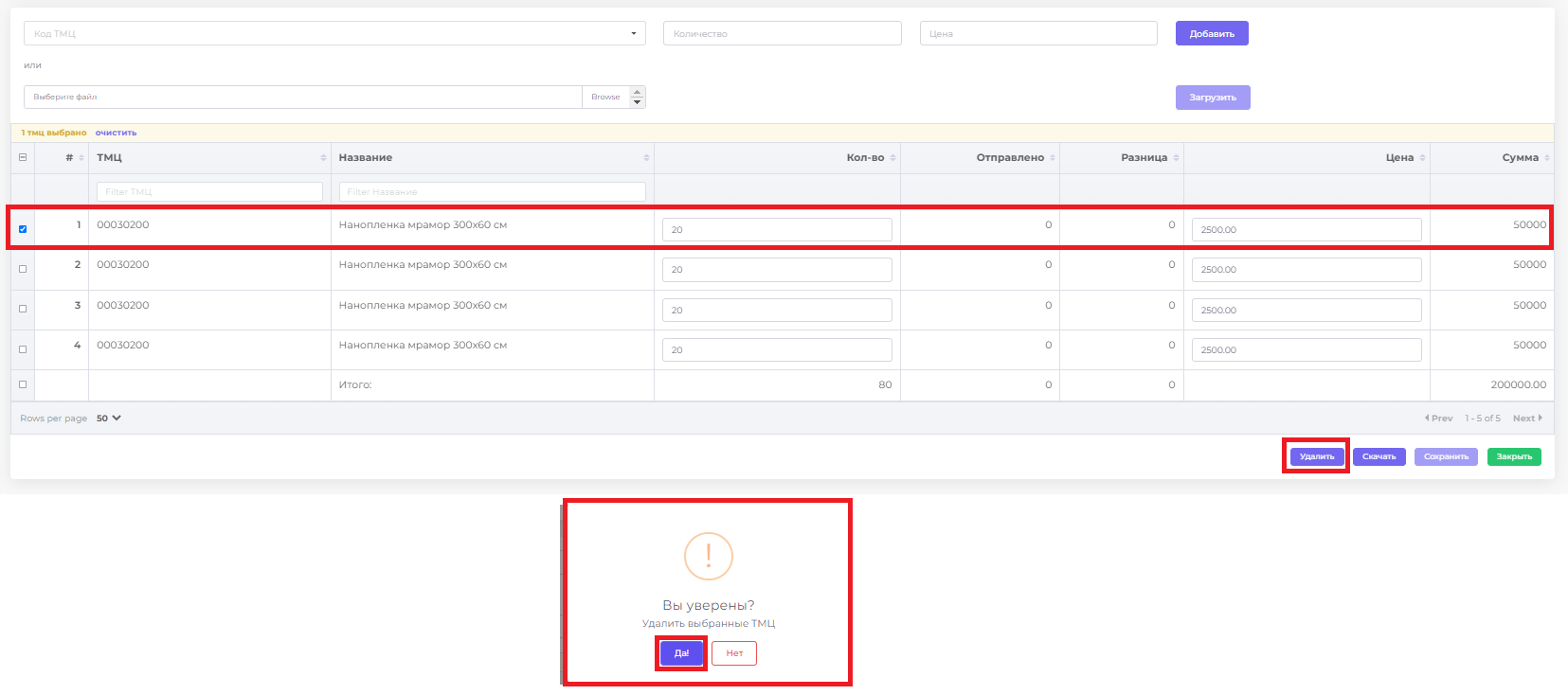
15. Табличная часть, состоит из 8 столбцов:
- Номер - порядковый номер ТМЦ в накладной (проставляется автоматически);
- Код ТМЦ - восьмизначный код ТМЦ;
- Название - название ТМЦ(из СРМ);
- Количество - количество ТМЦ, которое необходимо отгрузить (поле доступно для ручного изменения до отправки на склад);
- Отправлено - количество ТМЦ которые смог собрать склад (значение проставляется складом);
- Разница - считается по формуле (Разница = Количество – Отправлено);
- Цена - цена по которой производится отгрузка ТМЦ (поле доступно для ручного изменения до отправки на склад);
- Сумма - считается по формуле (Сумма = Количество * Цена);
16. Кнопка [Удалить] – удаляет выбранную строчку (после нажатия на кнопку появляется Sweet Alerts с подтверждением действия);
17. Кнопка [Скачать] – скачивает ТЧ в формате Excel;
|
№ |
Код ТМЦ |
Название |
Количество |
Отправлено |
Разница |
Цена |
Сумма |
18. Кнопка [Сохранить] – сохраняет всю накладную;
19. Кнопка [Закрыть] – возвращает к списку всех накладных (после нажатия на кнопку появляется Sweet Alerts с подтверждением действия, если внесенные изменения не были сохранены);
20. Строка ИТОГО – выводит сумму по столбцам “Количество”, “Отправлено”, “Разница”, “Сумма”.
¶ 3. Редактирование накладной
ВАЖНО! При создании накладной из данного инструмента автоматом проставляется галка "возврат/перемещение"
- Выбрать накладную в списке (для удобного поиска можно использовать поисковую строку);

2. Нажать кнопку [Изменить];

3. Открывается карточка накладной;
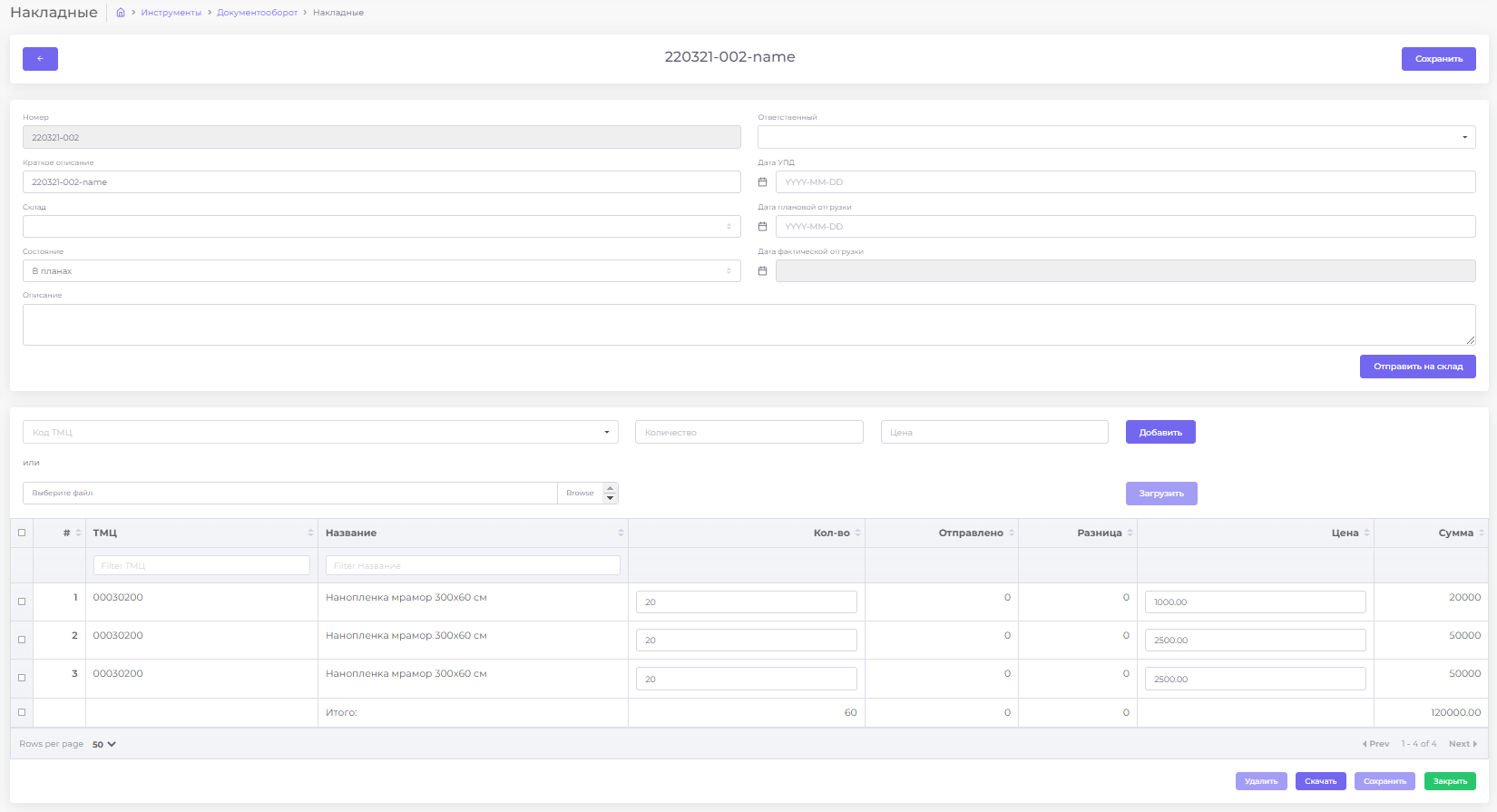
Поля в шапке накладной доступные для изменения:
- Краткое описание
- Дата УПД
- Дата плановой отгрузки
- Описание
Поля в табличной части накладной доступные для изменения:
- Количество
- Цена
ВАЖНО! После внесенных изменений сохраните накладную!
¶ 4. Удаление накладной
- Выбрать накладную в списке (для удобного поиска можно использовать поисковую строку);

2. Нажать кнопку [Удалить];

3. Подтвердить действия нажав кнопку [Да!]
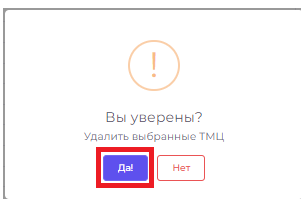
¶ 5. Отправление накладной
ВАЖНО! При создании накладной из данного инструмента автоматом проставляется галка "возврат/перемещение"
- Выбрать накладную в списке (для удобного поиска можно использовать поисковую строку);

2. Нажать кнопку [Изменить];

3. Открывается карточка накладной;
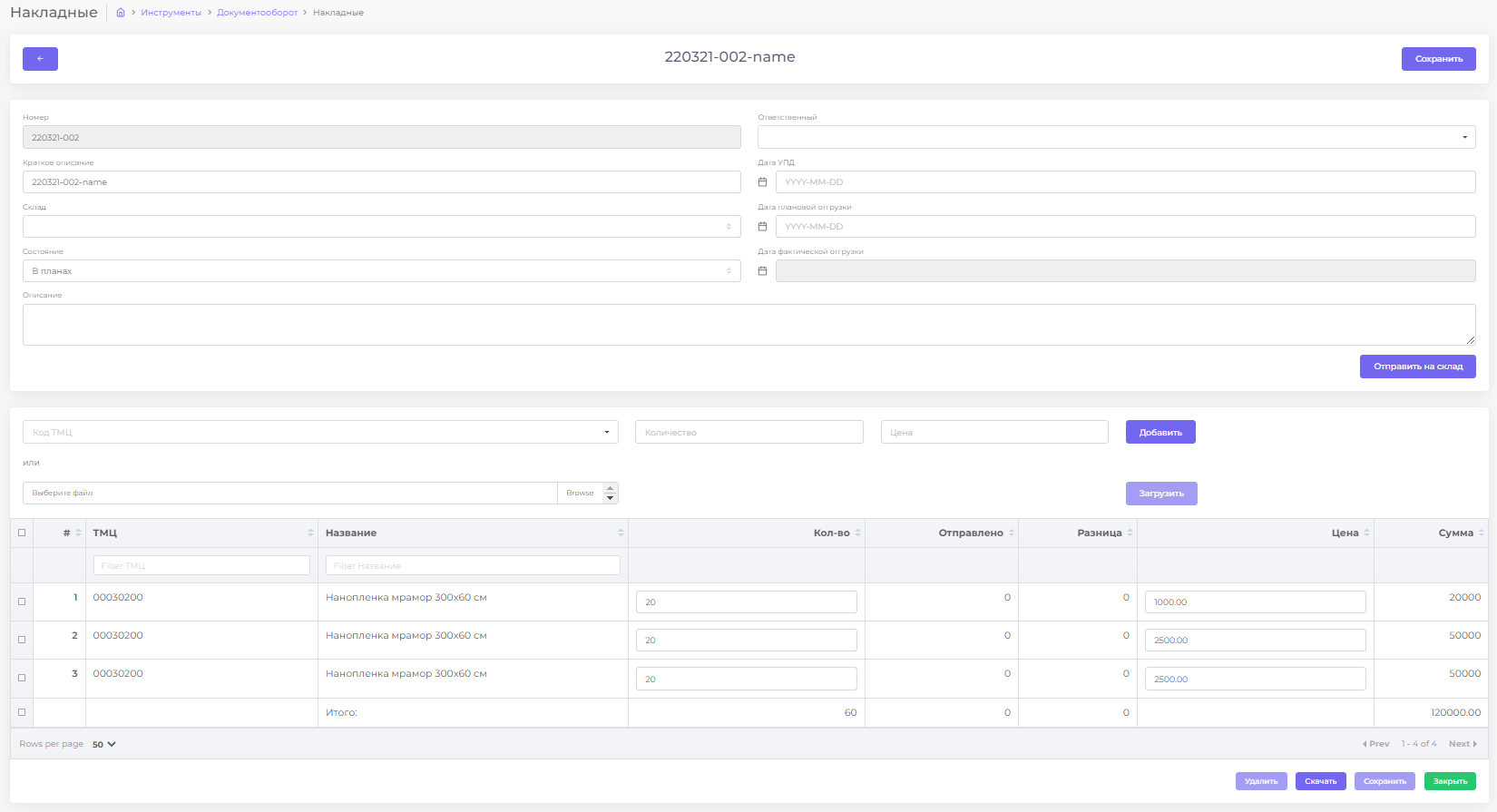
4. Нажать кнопку [Отправить на склад];
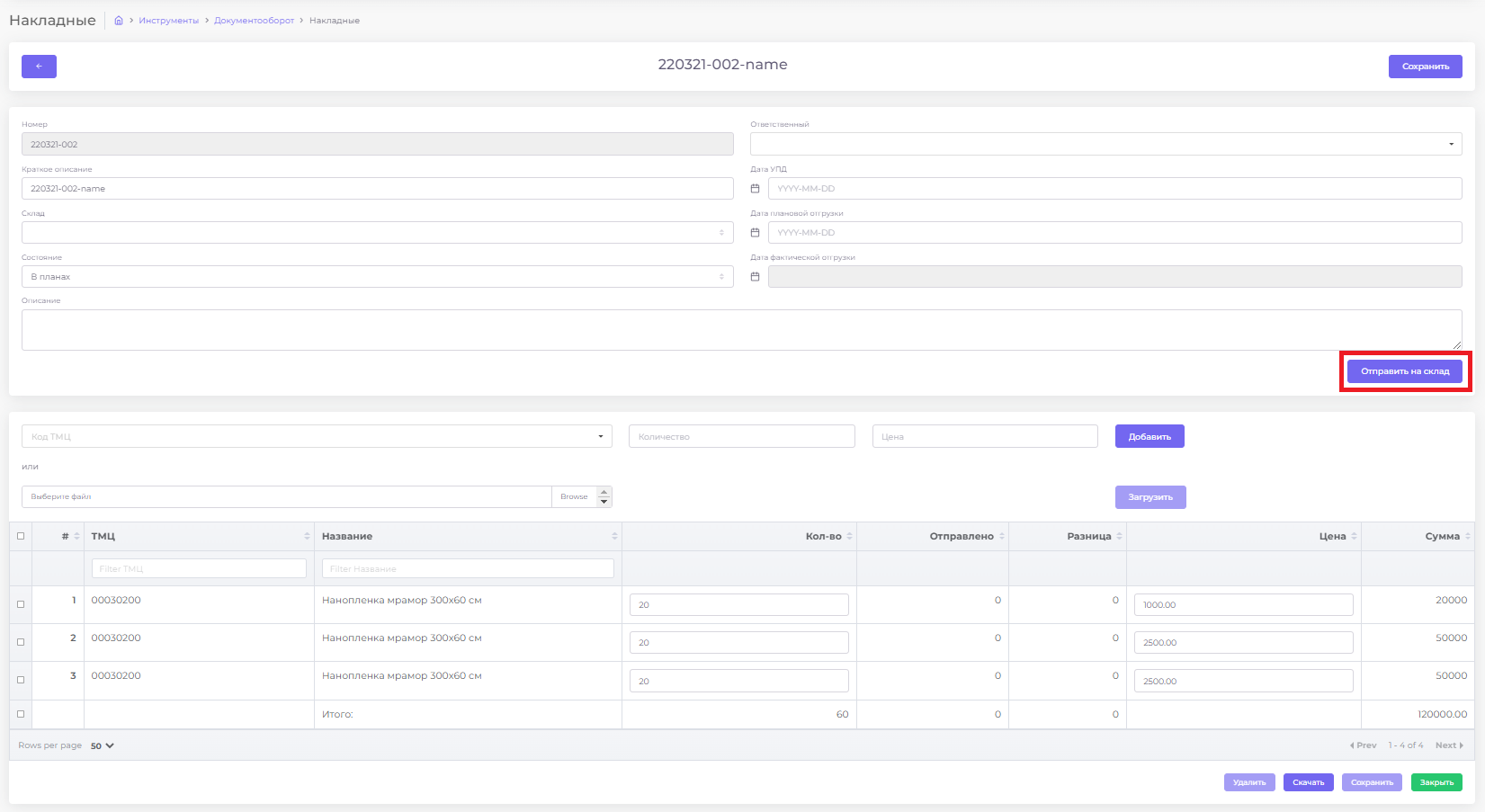
5. Подтвердить свое действие, нажать кнопку [Да];
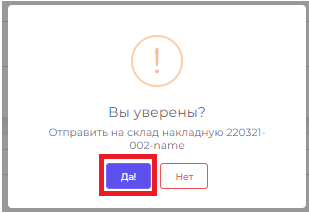
6. Если остатков на общем канале недостаточно, то появиться уведомление о недостатке. Для решения данной проблемы перейдите в инструмент по управлению остатков и добавьте нужное количество остатков на общий канал или уменьшить кол-во ТМЦ в накладной;
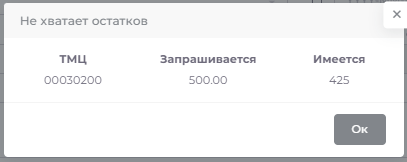
7. В углу появиться уведомление “накладная отправлена на склад”;

Системные значения состояния:
Отправка – данное значение устанавливается после нажатия кнопки [Отправить на склад], до получения ответа от склада;Подобранна – данное значение устанавливается от склада;Идет приемка – данное значение устанавливается от склада;Оприходована – данное значение устанавливается от склада;Аннулирована – данное значение устанавливается после нажатия кнопки [Аннулировать], при получении ответа от склада, что накладная аннулирована;
ВАЖНО! При создании накладной из данного инструмента автоматом проставляется галка "возврат/перемещение" https://tracker.yandex.ru/MM-4897