¶ 1.Общее описание
Инструмент «Каталоги» реализует возможность манипуляций над ТМЦ, лотами и каталогами. Такие как: создание, редактирование, удаление, копирование и поиск. Все возможные действия будут рассмотрены.
¶ 2.Работа с ТМЦ
С помощью инструмента «Каталоги» можно совершать следующие манипуляции с ТМЦ: их можно создавать, редактировать, добавлять/убирать в лотах, ознакомиться с информацией о ТМЦ. Все эти шаги будут подробно описаны далее.
¶ 2.1 Создание ТМЦ
Для того, чтобы создать новое ТМЦ необходимо зайти в инструмент Каталоги и перейти на вкладку ТМЦ.
И воспользоваться кнопкой [Новый ТМЦ] (отмечена зеленым цветом) внизу страницы.
Примечание: кнопкой можно воспользоваться на любой из страниц вкладки ТМЦ.
Рис. 2.1 Переход на вкладку ТМЦ и окно создания нового ТМЦ
После нажатия кнопки открывается форма для заполнения информации по новому ТМЦ.
Рис. 2.2 Форма для заведения ТМЦ
¶ 2.1.1 Заполнение полей в карточке ТМЦ
- Поле «Код ТМЦ» - соответствует полю «Код» в карточке ТМЦ в CRM;
Недоступно для заполнения и редактирования. Является системным кодом, которое присваивается автоматически после заполнения обязательных полей и сохранения ТМЦ. Поле является уникальным идентификатором.
- Поле «Артикул» - соответствует полю «Артикул» в карточке ТМЦ в CRM;
Ручной ввод. Является необязательным для заполнения.
- Поле «Код поставщика» - соответствует полю «Код поставщика» в карточке ТМЦ в CRM;
Ручной ввод. Является необязательным для заполнения.
- Поле «Полное наименование» - соответствует полю «Название» в карточке ТМЦ в CRM;
Ручной ввод. Является обязательным к заполнению.
- Поле «Тип» - соответствует полю «Тип» в карточке ТМЦ в CRM;
Выпадающий список, где значение «Товар» проставляется для всех лотов, которые являются товарными позициями, в т.ч. для подарков; значение «Листовка» проставляется в случае, если ТМЦ соответствует печатной продукции, которая вкладывается. Является обязательным к заполнению.
Рис. 2.1.1 Выпадающий список поля «Тип»
- Поле «Товарная группа» - соответствует полю «Категория» в карточке ТМЦ в CRM;
Поле обязательно к заполнению.
Для того, чтобы ввести значение в поле, необходимо либо начать писать название товарной группы в строке, после чего возникнет выпадающий список с подходящими вариантами товарных групп.
Рис. 2.1.2 Поиск товарной группы через ввод текста
Либо, можно воспользоваться всплывающим окном при нажатии на […]. Выбрать можно только одну группу.
Рис. 2.1.3 Вызов окна для выбора товарной группы
Далее открывается окно со списком всех имеющихся категорий. Необходимо выбрать подходящую для нового ТМЦ – это можно сделать двумя способами. С помощью перелистывания страниц, либо с помощью строки поиска.
Принцип добавления «Товарной группы» в этих случаях одинаковый - необходимо выбрать из списка нужную категорию, проставить галку рядом с ней и нажать кнопку [Выбрать].
Рис. 2.1.4 1 способ: Выбор товарной категории на странице (для поиска можно воспользоваться переходом, нажав на «Next»)
Рис. 2.1.5 2 способ: Выбор товарной категории на странице через строку поиска
- Поле «Поставщик» - соответствует полю «Поставщик» в карточке ТМЦ в CRM;
Поле обязательно к заполнению.
При нажатии на […] всплывает окно выбора поставщика. Выбрать можно только одного поставщика. Работа со списком аналогична «Товарной группе». Можно воспользоваться поиском, либо перелистыванием страниц. Для добавления Поставщика необходимо выбрать из списка нужного – проставить рядом с ним галку и нажать кнопку «Выбрать».
- Поле «Длина, мм» - соответствует полю «Длина, мм» в карточке ТМЦ в CRM;
Поле обязательно к заполнению. Мерой исчисления в этом поле является миллиметр.
- «Ширина, мм» - соответствует полю «Ширина, мм» в карточке ТМЦ в CRM;
Поле обязательно к заполнению. Мерой исчисления в этом поле является миллиметр.
- «Высота, мм» - соответствует полю «Высота, мм» в карточке ТМЦ в CRM;
Поле обязательно к заполнению. Мерой исчисления в этом поле является миллиметр.
- «Вес, гр» - соответствует полю «Вес, гр» в карточке ТМЦ в CRM;
Поле обязательно к заполнению. Мерой исчисления в этом поле является грамм.
Обращаю внимание, что значения в габаритах должны быть положительными числами. В случае, если необходимо использовать значения с десятичным числами за разделитель принимается только точка. Числа с запятыми инструментом воспринимаются как ошибка!
Правильное заполнение десятичных чисел будет выглядеть следующим образом:

Рис. 2.1.6 Правильное заполнение полей с десятичными числами
- Поле «Цена закупки» - соответствует полю «Цена закупки c НДС» в карточке ТМЦ в CRM;
Поле обязательно к заполнению. Значение поля должно быть положительным числом в случае, если необходим разделитель – использовать точку. Числа с запятыми инструментом воспринимаются как ошибка.
- Поле «Ставка НДС входящая, %» - соответствует полю «Ставка НДС,%» в карточке ТМЦ в CRM;
- Поле «Ставка НДС исходящая, %» - соответствует полю «Исх. НДС, %» в карточке ТМЦ в CRM;
Данные поля является выпадающим списком – необходимо выбрать нужную ставку НДС из пяти возможных вариантов. Поле обязательно к заполнению.
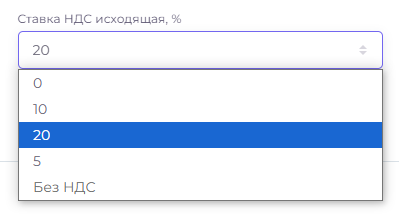
Рис. 2.1.7 Выпадающее поле «Ставка НДС исходящая, %»
- Поле “Баер” соответствует полю “Баер” во вкладке “Баер” в ТМЦ в CRM. Поле обязательно к заполнению при создании ТМЦ
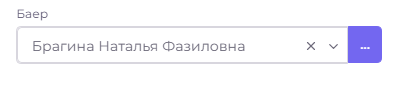
Рис. 2.1.8 Поле для выбора “Баера”
Для того, чтобы ввести значение в поле, необходимо либо начать писать ФИО Баера в строке, после чего возникнет выпадающий список с подходящими вариантами Баеров. Либо, можно воспользоваться всплывающим окном при нажатии на […]. Выбрать можно только одного Баера.
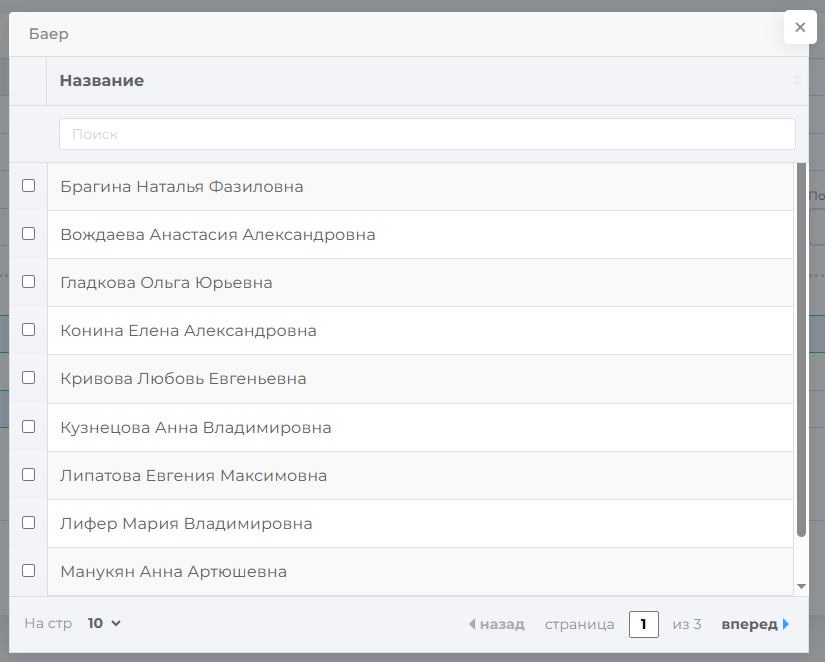
Рис. 2.1.9 Окно с выбором “Баера” через […]
- Чек-бокс «Возврат поставщику» - необходимо отмечать, если товар подлежит возврату поставщику;
По умолчанию неактивен. Для того, чтобы активировать чек-бокс, необходимо нажать на него левой кнопкой мыши, после чего он изменит цвет на фиолетовый.
- Чек-бокс «ТМЦ с ШК» - соответствует чек-боксу «ТМЦ с ШК» в карточке ТМЦ в CRM;
Необходимо отмечать, если ТМЦ подходит под условия штрихкодирования в Честном Знаке. По умолчанию неактивен. Для того, чтобы активировать чек-бокс, необходимо нажать на него левой кнопкой мыши, после чего он изменит цвет на фиолетовый.
Рис. 2.1.10 Активация чек-боксов
Таким образом, для сохранения и заведения в систему нового ТМЦ достаточно будет заполнения следующих полей и положения чек-боксов (чек-бокс для примера один выполнен в активном положении, другой в неактивном).
Рис. 2.1.11 Заполнение обязательных полей формы создания тмц
¶ 2.1.2 Дополнительные поля для заведения ТМЦ товарной группы «Книги»
Если ТМЦ относится к Товарной группе «Книги» при выборе этой товарной группы появляются дополнительные поля, которые доступны только для данной категории.
Рис. 2.1.12 Расширенные поля для ТМЦ товарной группы «Книги»
- Вид переплета – выпадающий список, является обязательным для заполнения;
- Количество страниц – ручной ввод, является обязательным для заполнения;
- Иллюстрации – выпадающий список, является обязательным для заполнения;
- Тип бумаги – выпадающий список, является обязательным для заполнения;
- Издательство – справочник; не обязательное поле.
Необходимо либо нажать на […] рядом с полем и выбрать нужное издательство данной книги, либо начать ручной ввод в строке и в выпадающем списке выбрать издательство.
- Автор – ручной ввод; не обязательное поле.
Необходимо вручную написать автора книги.
- ISBN - ручной ввод, является обязательным для заполнения.
Все обязательные заполненные поля для ТМЦ товарной группы «Книги» выглядят следующим образом.
Рис. 2.1.13 Заполнение обязательных полей формы создания ТМЦ Товарной группы «Книги»
В таком случае, можно нажать кнопку [Сохранить] и ТМЦ, со всеми введенными данными, сохранится. Также, на этом этапе происходит проверка заполнения всех обязательных полей.
На любом этапе заполнения мы можем нажать на кнопку [Закрыть] и данные не будут сохранены при условии, что ранее не была нажата кнопка [Сохранить]
¶ 2.2 Редактирование ТМЦ
После сохранения ТМЦ происходит переход на Редактирование ТМЦ, которое состоит из нескольких блоков:
- Карточка
Основной блок, в котором отображена вся информация по ТМЦ. В этом блоке есть возможность редактирования полей ТМЦ, кроме поля «Код ТМЦ».
Рис. 2.2.1 Блок «Карточка» в режиме редактирования ТМЦ
Примечание: В режим редактирования также можно попасть через вкладку ТМЦ. Достаточно найти нужное ТМЦ по Названию, коду и др. параметрам поиска.
Для того, чтобы попасть в режим Редактирования необходимо кликнуть по названию ТМЦ.
Рис. 2.2.2 Поиск ТМЦ
- Лоты
Блок позволяет увидеть все лоты, в которых участвует данное ТМЦ.
При создании ТМЦ автоматически создается лот, которому системой присваивается название (дублирует название ТМЦ), код (является уникальным идентификатором), цена продажи лота (дублирует цену закупки).
Если на этой вкладке один и тот же лот присутствует не единожды, то количество повтора лота означает сколько ТМЦ присутствует в составе этого лота. Например, если лот продублирован дважды – то значит, что он содержит данное ТМЦ в количестве 2-ух штук.
Для того, чтобы перейти в интересующий лот мы можем выбрать его из списка и нажать на кнопку «Перейти в Лот».
Рис. 2.2.3 Активация кнопки «Перейти в Лот»
- Остатки по каналам
Блок является информационным; отражает остатки товара.
Пустой канал – это «Общак» (остаток, не зарезервированный под какой-то определенный канал. Им может пользоваться любой канал, на котором открыт этот лот, если остатки под Канал продаж не были ни разу перекинуты).
Если Канала продаж нет в списке таблицы, то это значит, что остатки на него ни разу не были переброшены.
Рис. 2.2.4 Блок «Остатки по каналам»
На рисунке 2.2.4 пример ТМЦ, которым пользуются несколько каналов продаж. Для нового ТМЦ список выглядит лаконичнее.
Рис. 2.2.5 Блок «Остатки по каналам для новой ТМЦ»
Краткое описание полей, представленных в блоке «Остатки по каналам»:
- На складе – это остаток, доступный для операций (которым можем пользоваться - отгрузка клиентам/на сторону и т.п.);
- Удаленный – это остаток на удаленном складе (не Бета. Для интернета и т.п.);
- В заказах – это остаток в заказах в статусах, которые резервируют товар;
- Продавать резерв – информативное поле;
Условие «Да» позволяет торговать товаром, с остатков резерва;
- Резерв – это остаток, который нельзя продавать никуда;
- Свободный – это остаток, доступный для оформления оператором заказов.
Для новой ТМЦ отсутствуют Каналы и остатки (что логично, так как товар не находится на складе на момент создания ТМЦ). Также при создании ТМЦ автоматически проставляется значение «Нет» по полю «Продавать резерв» (соответствует полю «Продавать» в CRM).
- Накладные
Блок является информационным.
Рис. 2.2.6 Блок «Накладные»
Где, поля:
- Накладная – номер накладной;
- Компания – соответствует наименованию поставщика;
- Тип – соответствует типу накладной (исходящая (например, у МП)/входящая);
- Состояние – соответствует состоянию накладной.
Таким образом, можно посмотреть какие накладные были по данному ТМЦ и их текущее состояние.
¶ 2.3 Способы поиска ТМЦ
Искомую ТМЦ можно найти через вкладку ТМЦ. Выполнить действие можно двумя способами: либо через поисковую строку, либо перелистыванием страниц.
В первом случае необходимо задать наиболее подходящий параметр, например, по названию ТМЦ (поиск осуществляется даже по неполному вводу, как на Рис. 2.3.1)
Рис. 2.3.1 Поиск ТМЦ с помощью Названия
Соответственно, можно использовать несколько параметров поиска.
Рис. 2.3.2 Поиск ТМЦ с помощью строки поиска через несколько параметров
Список полей, по которым можно искать и/или отсортировать ТМЦ в этом списке:
- Название (от А до Я; от Я до А);
- Код (по убыванию; по возрастанию);
- Артикул (по убыванию; по возрастанию);
- Код поставщика (по убыванию; по возрастанию);
- Цена закупки (по убыванию; по возрастанию).
Можно воспользоваться поиском ТМЦ путем перелистывания страниц.
Рис. 2.3.3 Поиск ТМЦ с помощью перелистывания страниц на вкладке ТМЦ
Также ТМЦ можно найти, перейдя в лот, который её содержит. Для этого мы проваливаемся внутрь лота и переходим на блок ТМЦ.
Рис. 2.3.4 Поиск ТМЦ через Лот
Если мы дважды кликнем на название интересующего ТМЦ, то откроется окно с его краткой информацией, относящейся к лоту, которую можно будет скорректировать, кроме полей Лот, ТМЦ и Цена закупки с НДС (они будут информативные).
Рис. 2.3.5 Информативное окно при двойном нажатии на ТМЦ
Для того, чтобы провалиться в ТМЦ, необходимо выбрать его одним щелчком мыши, после чего кнопка «Перейти в ТМЦ» станет активной.
Рис. 2.3.6 Активация кнопки «Перейти в ТМЦ»
Таким образом откроется окно «Редактирование» вкладки ТМЦ.
Рис. 2.3.7 Блок карточка искомой ТМЦ
¶ 2.4.Копирование ТМЦ
С помощью инструмента существует возможность копирования ТМЦ. Для этого необходимо открыть ТМЦ, которое нужно скопировать.
В блоке «Карточка» будет расположена кнопка [Копировать].
Рис. 2.4.1 Кнопка копировать
Нажав на нее, откроется окно создания ТМЦ с предзаполненными полями в соответствии с полями той ТМЦ, на основе которой создается копия.
На данном этапе отличие заключается в наименовании – в новом ТМЦ к названию добавлено «[Копия]».
При нажатии кнопки [Закрыть] скопированное ТМЦ не сохранится в системе.
При нажатии кнопки [Сохранить] скопированное ТМЦ сохранится в системе и произойдет открытие окна редактирования ТМЦ. Также к ТМЦ будет создан лот.
¶ 2.5 Добавление и удаление ТМЦ из лотов
Если необходимо добавить в лот ТМЦ, нужно зайти в лот на блок «ТМЦ» (описание в пункте 3. Работа с лотами) и воспользоваться кнопкой [Добавить ТМЦ].
В случае, если в блоке ТМЦ в лоте нет кнопки [Добавить ТМЦ] и [Удалить ТМЦ] это означает то, что лот участвовал в продаже (находился в корзине). Любое изменение в составе такого лота под запретом.
В случае, если этот лот еще ни разу не находился в корзине, его состав можно редактировать.
Рис. 2.5.1 Добавление ТМЦ в Лот
После этого шага появляется следующее окно.
Рис. 2.5.2 Окно добавления ТМЦ в Лот
- Поле Лот –отображает номер и наименование лота, в который добавляется ТМЦ, является не редактируемым;
- Поле ТМЦ – является обязательным к заполнению; можем воспользоваться им двумя способами:
- либо начать вводить наименование ТМЦ и оно подтянется через поиск
Рис. 2.5.3 Поиск ТМЦ через ввод наименования ТМЦ в строку поля «ТМЦ»
- либо нажать на […] у поля «ТМЦ» и будет выведено следующее окно:
Рис. 2.5.4 Поиск ТМЦ через поисковое окно
Соответственно, можно искать по наименованию или номеру кода нужное нам ТМЦ.
При заполнении поля «ТМЦ» поля «Цена закупки ТМЦ с НДС», «Процент от цены лота» и «Цена ТМЦ в лоте с НДС» заполняются автоматически.
Рис. 2.5.5 Автоматическое заполнение полей после выбора «ТМЦ»
Для добавления ТМЦ в лот осталось нажать кнопку [Сохранить].
Если лот ни разу не был в корзине, то из него можно также удалить ТМЦ.
Для этого необходимо зайти в интересующий лот и переместиться на блок ТМЦ.
Выбрав нужную для удаления ТМЦ, активируются кнопки. Для удаления воспользуйтесь кнопкой [Удалить запись].
Рис. 2.5.6 Удаление ТМЦ из лота
После чего возникнет всплывающее окно с уточнением.
Рис. 2.5.7 Окно со всплывающим уведомлением
При нажатии кнопки [Нет] происходи возврат на блок ТМЦ лота.
При нажатии кнопки [Да] удаляется ТМЦ, выбранное для удаления.
¶ 3.Работа с лотами
С помощью инструмента «Каталоги» можно совершать следующие манипуляции с Лотами: их можно создавать, редактировать, добавлять/убирать в каталогах, ознакомиться с информацией о лотах, изменять лотный состав. Все эти шаги будут подробно описаны далее.
¶ 3.1 Создание лотов
Лоты могут создаваться несколькими способами.
¶ 3.1.1 Создание лотов при заведении ТМЦ
Во-первых, лоты автоматически создаются при заведении ТМЦ. Для того, чтобы их увидеть, необходимо перейти на блок «Лоты» в созданной ТМЦ.
Рис. 3.1.1 Создание лота при заведении новой ТМЦ
Поля:
- «Название» - на данном соответствует полю «Полное наименование» из карточки ТМЦ (при создании которой был создан лот);
- «Код» - автоматически присвоенный код лота;
- «Цена продажи лота» - на данном этапе цена продажи лота соответствует полю «Цена закупки» из карточки ТМЦ (при создании которой был создан лот);
Для того, чтобы провалиться в окно редактирования лота необходимо выбрать лот, нажав на него мышью, при этом станет активна кнопка «Перейти в Лот».
Рис. 3.1.2 Активация кнопки «Перейти в Лот»
¶ 3.1.2 Создание лотов через вкладку Лоты
Другой способ создания лота происходит через вкладку «Лоты» и кнопку [Новый лот] внизу страницы.
Кнопкой можно воспользоваться на любой из страниц лотов.
Рис. 3.3 Создание лота через кнопку [Новый лот]
Результатом и первого и второго действия становится открытие окна «Редактирование» вкладки Лоты.
Разница будет заключаться в том, что если мы нажали кнопку [Добавить лот], то перед нами открывается пустое окно с единственным не заблокированным блоком «Лот».
Рис. 3.4 Окно редактирования Лота при нажатии кнопки «Добавить лот»
В случае, когда лот создался при заведении ТМЦ, окно редактирования выглядит следующим образом.
Рис. 3.5 Окно редактирование лота, заведенного при создании ТМЦ
¶ 3.1.3 Создание лотов через карточку ТМЦ
Лот можно создать прямо из карточки ТМЦ. Для этого необходимо открыть ТМЦ, которая должна находится в составе лота и выбрать кнопку [Создать лот].
Для того, чтобы нажать эту кнопку, нужно щелкнуть левой кнопкой мыши по галке рядом с кнопкой [Копировать] и выбрать вариант «Создать лот».
После чего значение кнопки [Копировать] изменится на [Создать лот] - нажмите на кнопку.
Рис. 3.1.3 Поиск кнопки «Создать лот»
Рис. 3.1.4 Кнопка [Создать лот]
После чего откроется окно редактирования Лота.
Лот, созданный подобным образом имеет следующие заполненные поля на блоке Лот:
- Код лота – заполнено автоматически;
- Общий код – заполнено автоматически (соответствует номеру лота);
- Название лота – заполнено автоматически (соответствует полю «Полное наименование» карточки ТМЦ, из которой был создан лот);
- Общее название – заполнено автоматически (соответствует полю «Название лота»);
- Цена с НДС – заполнено автоматически (соответствует полю «Цена закупки» карточки ТМЦ, из которой был создан лот);
- Ставка НДС, % - заполнено автоматически (соответствует полю «НДС» карточки ТМЦ, из которой был создан лот);
- Сервисный сбор – обязательное поле, которое необходимо заполнить вручную!;
- Категория – заполнено автоматически (соответствует полю «Товарная группа» карточки ТМЦ, из которой был создан лот);
- Подкатегория – обязательное поле, которое необходимо заполнить вручную!
Блок «Каталоги» не будет иметь в себе каталогов.
Блок «Статус по каналам» отражает информацию, что по созданию этот лот открыт на всех каналах продаж.
Блок «Проект» не будет содержать в себе проекты.
Блок «ТМЦ» содержит ТМЦ, из которой был создан лот.
¶ 3.1.4 Заполнение полей лота и их редактирование
В блоке «Лот» содержатся поля, необходимые для создания лота. А именно:
- Код лота – соответствует полю «Код» карточки лота в CRM.
Это системный код, присваиваемый автоматически, является обязательным. Его можно изменять в том случае, если лот еще не был в продаже (ни разу не был положен в корзину). В случае, когда лот уже был заполнен – достаточно отредактировать его номер и нажать кнопку [Сохранить].
Для того, чтобы поправить код лота, который создается с помощью кнопки [Новый лот] - необходимо заполнить поля блока «Лот», нажать кнопку [Сохранить]. Зайти в созданный лот, поправить номер и повторно нажать на кнопку [Сохранить].
Код лота является уникальным идентификатором.
- Общий код – соответствует полю «Общее название» карточки лота в CRM.
Автоматически присваивается системой и заполняется равным коду лота, является обязательным;
Это код, используемый для размерных/цветовых решений, либо для лотов, объединенных в одну группу по иным признакам. Нужен для ДРТВ и аналитики. Может быть исправлен вручную.
Необходимо понимать, что общий код является связующим для многоразмерных товаров не только в разрезе аналитики.
Он влияет на следующие поля лота:
- Общее название;
- Категорию;
- Подкатегорию.
Таким образом, если несколько товаров объединены одним общим кодом, при изменении указанных полей в одном из лотов – эти поля изменятся в остальных лотах данного общего кода.
Например, в одном лоте можно изменить Категорию и Подкатегорию – значения этих полей изменятся аналогично и у других лотов этого общего кода.
Внимательно корректируйте поле «Название лота». От него зависит поле «Общее название» - оно дублирует поле Название лота и при изменении заменяет первоначальное значение.
- Название лота – соответствует полю «Название лота» карточки лота в CRM;
Сценическое название лота, является обязательным.
- Общее название – соответствует полю «Общее название» карточки лота в CRM;
Автоматически заполняется равным коду лота, является обязательным.
- Цена с НДС – соответствует полю «Цена с НДС» карточки лота в CRM;
Цена продажи лота; является обязательным.
Обращаю внимание на правильное заполнение значения поле «Цена с НДС» - если необходимо внести значение с копейками, используем только точку. Числа с запятыми инструментом воспринимаются как ошибка!
- Ставка НДС, % - соответствует полю «Ставка НДС, %» карточки лота в CRM;
Выпадающий список; является обязательным.
- Сервисный сбор – соответствует полю «Сервисный сбор» карточки лота в CRM;
Выпадающий список. Для каталога сейчас он составляет 179р. Обязательное поле.
- Категория – соответствует полю «Основная категория» карточки лота (вкладка Категории) в CRM;
Является обязательным полем.
Нужно нажать на […] и откроется окно выбора категории. Выбрать можно только одну категорию. Либо, зная категории, прописать ее вручную в поле – значение подтянется.
Рис. 3.1.1 Поиск категории через ручной ввод в строке
Рис. 3.1.2 Поиск категории через окно выбора категории (при нажатии на 3 точки)
Для этого, нам необходимо выбрать Категорию, поставить галку напротив ее названия и нажать на кнопку «Выбрать».
- Подкатегория – соответствует полю «Подкатегория» карточки лота (вкладка Категории) в CRM;
Является обязательным полем.
Нужно нажать на точечки и откроется окно выбора подкатегории. Выбрать можно только одну подкатегорию.
- Чек-бокс Подарочный – соответствует чек-боксу «Подарочный» карточки лота в CRM;
По умолчанию неактивный. Его необходимо активировать, если лот является подарком. Тогда на него будет применяться логика, не позволяющая отображаться лоту в поиске у КЦ.
Таким образом, заполненные поля для лота выглядят следующим образом:
Рис. 3.1.3 Заполненные поля карточки «Лот»
Где доступна возможность редактирования всех полей.
В блоке «Каталоги» возможно привязать лот к каталогу, заполнить данные по лоту, относительно конкретного каталога. Также есть возможность удалить каталог из лота.
В случае, если каталог находится в статусе «Проверен», выполнить какие-либо манипуляции с лотом этого каталога не является возможным, на вкладке «Каталоги» строка с каталогом в статусе «Проверен» будет подсвечена серым и недоступна к редактированию.
Рис. 3.1.4 Поля блока «Каталог»
- Каталог – поле, в котором выбирается каталог, в котором будет участвовать данный лот. В одну строку может быть выбран только один каталог.
Для того, чтобы добавить лот в Каталог необходимо воспользоваться кнопкой [Добавить].
Выбрать каталог можно двумя способами – через ручной ввод в строку, либо через поисковое окно, нажав на […].
Рис. 3.1.5 Выбор названия Каталога через ручной ввод в строку поиска
- Сегмент – поле, в котором выбирается сегмент, к которому относится данный лот.
Сегмент автоматически проставляется при заполнении поля «Площадь».
Через три точки у поля «Сегмент», либо через ручной ввод можно выбрать значение поля. Например, в окне поиска необходимо будет выбрать сегмент. Справочно будет отображаться индекс спроса сегмента. Необходимо лишь проставить галку рядом с подходящим сегментом и нажать на кнопку «Выбрать».
Рис. 3.1.6 Выбор сегмента Каталога
Внимание! При необходимости добавить новую категорию товара или сегмента. Необходимо связать код в справочниках (Каталог сегмент и Категории лотов).
- Площадь – поле, в которое необходимо будет вписать площадь, которую занимает данный лот в каталоге;
Формат показан в поле. Пример:
- 1
- ½
- ½:3
- Страница – поле, в которое необходимо прописать страницу лота в каталоге;
- План – прогноз сотрудника;
Поле, в которое необходимо прописать прогноз продаж лота.
- План (сист) – прогноз системы;
Поле, рассчитываемое по формуле без возможности редактирования.
Прогноз системы (шт) = ([площадь]х[план спроса по каталогу]/[количество стр])/[цена лота]
- План (резерв) - прогноз для резерва поставщику;
Поле, в которое необходимо прописать резерв.
- Цена – поле, в которое необходимо прописать цену продажи лота в этом каталоге;
- Цена закупки – поле, в котором отображена цена закупки лота с НДС;
Со следующей логикой: если лот состоит из одного ТМЦ, то ЦЗ этого ТМЦ; если же лот состоит из нескольких ТМЦ, то суммарная закупка всех ТМЦ, входящих в лот. Может редактироваться.
- Наценка - информационное поле; в нем отображена цена продажи/цену закупки;
- Н - новинка;
Чек-бокс, который необходимо отмечать, если лот является новинкой для этого каталога.
- комментарий (примечание);
Нажав на три точки, можно написать необходимое примечание к лоту. Количество символов не ограничено.
- переход в каталог.
- удаление строки;
Блок «Статус по каналам» - является информационным блоком.
В нем можно посмотреть состояние лота (открызакрыт) по разным каналам, а также увидеть состояние галок автозакрытия и автооткрытия лота.
Автооткрытие лота позволяет автоматически изменить состояние лота на «Открыт, когда количество ТМЦ на складе окажется больше нуля. Автозакрытие лота позволяет автоматически изменить состояние лота на «Закрыть лот к продаже», когда количество ТМЦ на складе окажется менее нуля.
Рис. 3.1.7 Пример блока «Статус по каналам» в редактировании лотов
В примере на скрине очевидно, что лот открыт на каналах «Каталог» и «Исходящие». На канале «Исходящие» активно. Автозакрытие лота (помечено зеленой галкой).
Блок Проект – является информационным блоком.
В нем отображается информация по проектам, на которые открыт лот.
Рис. 3.1.8 Блок Проект
В этой ситуации очевидно, что лот открыт только на проекте «ПИМ».
Блок ТМЦ – показывает все ТМЦ, входящие в состав лота.
На этой вкладке есть возможность перейти в ТМЦ и добавить ТМЦ.
Рис. 3.1.9 Блок ТМЦ
При двойном клике на ТМЦ, откроется окно с его краткой информацией, относящейся к лоту.
Рис. 3.1.10 Окно с информацией по лоту
Где:
- Поле «Лот» - вывод кода и наименования выбранного лота;
- Поле «ТМЦ» - вывод кода и наименования выбранного тмц;
- Поле «Цена закупки ТМЦ с НДС» - вывод цены закупки с НДС;
- Поле «Процент от цены лота» - выводится процент, который составляет цена ТМЦ в лоте от цены продажи лота;
- Поле Цена ТМЦ в лоте – пропорционально распределенная стоимость лота по всем входящим в него ТМЦ, в зависимости от цены закупки ТМЦ.
На этом блоке существует возможность:
- Перейти в ТМЦ, которое находится в составе лота. Для этого необходимо выбрать ТМЦ, после чего станет активна кнопка «Перейти в ТМЦ»
Подробно этот блок был описан в разделе «Поиск ТМЦ».
- Добавить ТМЦ – кнопка, позволяющая добавить новую ТМЦ в лот, который еще не находился в продаже.
- Удалить запись – кнопка, позволяющая удалить выбранную ТМЦ.
Подробно этот блок был описан в разделе «Добавление и удаление ТМЦ из лота».
Блок Гарантии
Рис. 3.1.11
В этом блоке к товару, если он является электроприбором, есть возможность добавить и привязать гарантию.
Для того, чтобы это сделать, необходимо нажать кнопку [Добавить].
Перед вами появится окно выбора гарантийных лотов.
Рис. 3.1.12 Выбор гарантийных лотов
Для того, чтобы добавить гарантию в лот необходимо нажать на нужный лот левой кнопкой мыши, после чего строка с лотом пометиться галкой и нажать кнопку [Выбрать].
Рис. 3.1.13 Добавление гарантии в инструменте «Каталог»
В CRM эта гарантия будет расположена на вкладке «Гарантии» лота.
Рис. 3.1.14 Добавление гарантии в CRM
В лоте не должно быть более одной гарантии!
Через кнопку [Удалить] гарантии можно удалить из лота.
¶ 3.1.5 Правила изменения номеров лота и общего кода
Номер лота проставляется инструментом автоматически, однако поле «Код лота» является редактируемым.
Номер лота можно изменить, однако, необходимо удостовериться, что выбранный код не соответствует коду другого, уже заведенного в систему, лота.
В случае, кода лоты являются одним и тем же разно размерным товаром и/или отличаются по цветам – можно воспользоваться первым выбранным лотом с минимальным размером и к номеру лоту добавить префикс «-01». В таком случае, номер следующего размера будет с префиксом «-02» и так далее.
Рис. 3.2.1 Номера лотов через префикс для одного товара разных размеров
Аналогично номера лотов присваиваются и для товаров разных цветов.
Помимо корректировки кода лота необходимо присвоить таким товарам одинаковый общий код.
Общий код автоматически присваивается системой и заполняется равным коду лота, является обязательным.
Это поле является корректируемым. В случае с товарами разных цветов и/или размеров поле «Общий код» необходимо сделать одинаковым для таких лотов.
Рис. 3.2.2 Сквозные поля на группе лотов
Номером «Общего кода» можно присвоить первую часть лота, которая повторяется у всех товаров, до префикса «-01» и т.д.
Необходимо понимать, что общий код является связующим для многоразмерных товаров не только в разрезе аналитики.
Он влияет на следующие поля лота:
- Общее название;
- Категорию;
- Подкатегорию.
Таким образом, если несколько товаров объединены одним общим кодом, при изменении указанных полей в одном из лотов – эти поля изменятся в остальных лотах данного общего кода.
Например, в одном лоте можно изменить Категорию и Подкатегорию – значения этих полей изменятся аналогично и у других лотов этого общего кода.
Внимательно корректируйте поле «Название лота». От него зависит поле «Общее название» - оно дублирует поле Название лота и при изменении заменяет первоначальное значение.
Рис. 3.2.3 Зависимость поля «Общее название» от поля «Название лота»
На примере, при изменении названия лота общее название также изменилось. Если на данном этапе нажать кнопку «Сохранить» - то во всех лотах данного общего кода общее название станет «Тестовое_Лебедь_размер 46 зеленый».
Необходимо удалить лишние сведения из общего кода – «Тестовое_Лебедь» и нажать на кнопку «Сохранить».
¶ 3.2 Поиск лотов
При необходимости найти лот можно перейти на вкладку «Лоты» инструмента «Каталоги».
Рис. 3.2.1 Вкладка лоты
Можно воспользоваться кнопкой «вперед» внизу страницы и осуществлять поиск через перелистывание страниц.
Рис. 3.2.2 Поиск лотов через перелистывание страниц
Более удобный способ предполагает поисковая строка.
Рис. 3.2.3 Поиск лотов через поисковую строку
Можно воспользоваться всеми полями строки, где;
- Поле «Название» соответствует наименованию лота; поиск осуществляется даже при частичном вводе названия. Также по этому полю возможно выполнить сортировку (от А-Я или Я-А);
Рис. 3.2.3 Пример поиска лота через Наименование
- Поле «Код» соответствует номеру кода лота; поиск осуществляется даже при частичном вводе кода. Также по этому полю можно выполнить сортировку. Возможно комбинирование с другими параметрами поиска;
Рис. 3.2.4 Поиск лота по нескольким параметрам
- Поле «Общий код» соответствует общему коду лота;
- Поле «Общее название» соответствует общему названию лота;
- Поле «Цена» соответствует цене продажи лота;
- Поле «Сервисный сбор» помогает найти лот в зависимости от его сервисного сбора.
- Чек-бокс «Подарочный» - при активации чек-бокса происходит поиск среди подарочных лотов.
Также лот можно найти через ТМЦ. Для этого необходимо открыть ТМЦ и обратиться к блоку «Лоты», в котором перечислены все лоты, в состав которых входит ТМЦ.
Рис. 3.2.5 Поиск лотов через ТМЦ
На примере один лот повторяется дважды – это значит, что данное ТМЦ в лоте участвует в количестве двух штук.
Если нажать на лот дважды – откроется окно «ТМЦ в Лоте», описанное в прошлых шагах.
При нажатии лота единожды – активизируется кнопка «Перейти в Лот», с помощью которой можно попасть на окно Редактирования лота.
Лот также можно найти через вкладку «Каталоги», перейдя в нужный каталог в блок «Лоты».
Рис. 3.2.6 Поиск лота через Каталог
Нажав на символ
по строке с интересующим лотом - происходит открытие нового окна в браузере на Редактировании лота.
Рис. 3.2.7 Открытие режима редактирования лота.
¶ 3.3 Проставление источников и проекта в лоте
Для того, чтобы лот был привязан к проекту и источнику, необходимо добавить лот в каталог. И нажать на кнопку «Добавить источник/открыть лот».
Рис. 3.3.1 Кнопка «Добавить источник/открыть лот»
В результате нажатия:
- Лоту присвоен канал «ПИМ»;
- Лоту присвоен источник того каталога, в который он был добавлен и в котором была нажата эта кнопка;
- В лот проставляется галка автооткрытия;
- В случае, если по лоту есть остаток, то Лот оказывается в состоянии "Открыт";
- В случае, если по лоту нет остатков и нет галки автозакрытия (если ТМЦ <=0), то оказывается в состоянии "Открыт";
- В случае, если по лоту нет остатка, но ранее была проставлена галка автозакрытия, то лот не меняет своё состояние.
¶ 4.Работа с каталогами
В этой части рассмотрены возможные действия с каталогами: их создание, копирование, редактирование и поиск.
¶ 4.1 Создание и редактирование каталога
Для того, чтобы создать новый каталог, необходимо открыть вкладку «Каталоги» и нажать кнопку «Новый каталог» (подсвечена зеленым).
Рис. 4.1.1 Создание каталога
После чего открывается окно редактирования каталога и выглядит следующим образом.
Рис. 4.1.2 Форма редактирования каталога
На момент создания каталога активен только Блок «Каталог», который является карточкой каталога и состоит из следующих полей:
- Наименование каталога – это имя каталога.
Необходимо использовать утвержденный формат наименований. Является обязательным полем.
- Группа каталога – это объединяющая группировка для нескольких каталогов.
Является обязательным полем. Необходимо для аналитики.
- Источник – является справочником.
Является обязательным полем. Через ручной ввод в строку или в окне выбора источника. При нажатии трех точек около источника есть возможность поиска по названию (предпочтительно), очереди либо проекту – достаточно начать вводить данные источника в любом из полей и подберутся подходящие необходимо будет выбрать источник, на который будут приходить заказы по данному каталогу. У каталога может быть только один источник.
Рис. 4.1.3 Выбор источника для каталога
- Тип каталога – выпадающий список, в котором необходимо выбрать тип, к которому относится каталог.
Рис. 4.1.4 Выбор «Тип каталога»
- Каталог ДР – чекбокс.
Его обязательно необходимо активировать, если каталог является специальным под «День рождения». В остальных случаях он должен быть не активным.
Для активации чек-бокса необходимо нажать на него – изменение цвета с серого на фиолетовый означает, что каталог является специальным под «День Рождения».
Рис. 4.1.4 Активация чек-бокса «Каталог ДР»
- Состояние формирования – выпадающий список, в котором есть два значения:
- Формирование – состояние по умолчанию. В этом состоянии все поля можно редактировать и наполнять каталог лотами.
- Проверен – в это состояние необходимо переводить каталог после его подтверждения. Поля станут недоступны для редактирования, также как и наполнение лотов.
- Дата начала – календарь.
Это дата старта рассылки или вложения каталога. Можно прописывать руками или выбрать в календаре.
- Дата окончания – календарь.
Это дата окончания приема заказов по данному каталогу. При наступлении этой даты, каталог становится не активным и прием заказов по нему производиться не будет.
- Тираж – количество экземпляров каталога; является обязательным полем;
- Страниц – количество страниц в каталоге; является обязательным полем;
- Плановый спрос до (начала работы) – спрос, который планируется собрать по каталогу в руб.;
- Плановый спрос до (начала работы) – количество заказов, которое планируется собрать по каталогу;
- Маркетинговые затраты на каталог – затраты, которые легли на создание каталога;
- Сервисный сбор – сервисный сбор (Далее СС) для всех лотов данного каталога. Он будет назначаться лотам данного каталога в корзине, при создании заказа, даже если в СРМ СС у лота иной;
- Принудительное закрытие на ввод – чек-бокс.
При активации данного чек-бокса, каталог закрывается в системе на прием заказов. Операторы не смогут найти лоты и оформить заказ по нему.
- Использовать фактическую дату старта каталога для прогноза - чек-бокс
Далее можно воспользоваться следующими кнопками:
- Кнопка «Закрыть» – при нажатии на нее закрывается окно создания каталога без сохранения заполненных полей.
- Кнопка «Сохранить» - при нажатии на нее информация сохраняется. Также проверяется заполнение всех необходимых обязательных полей.
Рис. 4.1.5 Расположение кнопок в окне редактирования каталога
После создания Каталога на панели с кнопками добавляется также кнопка «Копировать».
Рис. 4.1.6 Появление кнопки Копировать в блоке Каталог (окно редактирования)
Обращаю внимание на правильное заполнение значения полей «Плановый спрос до (начала работы), руб.» и «Маркетинговые затраты на каталог, руб.» - если необходимо внести значение с десятичным знаком, используем только точку. Числа с запятыми инструментом воспринимаются как ошибка!
Блок «Лоты» позволяет привязать лоты к каталогу, заполнить обязательные данные по лоту, относительно редактируемого каталога. При наведении на шапку таблицы всплывают подсказки с расшифровкой по полю.
Рис. 4.1.6 Вызов подсказки интересующего поля
Во вновь созданном каталоге вкладка лоты выглядит на рисунке 4.1.6 (незаполненной).
С помощью кнопки «Добавить лот» (зеленая слева) появляется возможность редактирования строки с лотом.
- Поле Лот – соответствует номеру лота и является обязательным для заполнения;
- Поле Наименование – соответствует наименованию лота и является обязательным для заполнения;
Поиск нужного для добавления лота можно осуществить через 3 точки рядом с полем «Лот» или «Наименование». При этом открывается поисковое окно.
Как и в других случаях, можно воспользоваться перелистыванием страниц, нажав на кнопку «Next». Так же в поисковой строке можно написать наименование или код лота – даже не полностью – поиск уже начнет работать.
Рис. 4.1.8 Поисковое окно добавления лота по наименованию или коду лота
Для выбора лота необходимо проставить галку выбора рядом с нужным лотом и нажать на появившуюся кнопку «Выбрать».
Рис. 4.1.9 Поиск лота по наименованию при ручном вводе в поле Наименование или Лот
Также можно скопировать номер/наименование лота и вставить в поле – всплывающий лот, соответствующий вводу необходимо выбрать.
При выборе лота автоматически подтянется поле «Наименование лота» и наоборот – при выборе лота по наименованию автоматически заполнится поле «Лот».
- Статус - “Состояние” по каналу продаж “КАТАЛОГ”
- Сегмент автоматически проставляется при заполнении поля «Площадь».
Сегмент можно выбрать вручную, в случае, когда он не подтянулся.
- Черная цена - Обычная цена продажи Лота
- Красная цена - Акционая цена продажи Лота для клиентов Картежников
- Площадь – поле, в которое необходимо будет вписать площадь, которую занимает данный лот в каталоге. Формат показан в поле. Пример:
- 1
- ½
- ½:3
- Страница – поле, в которое необходимо прописать страницу лота в каталоге.
- План – прогноз сотрудника. Поле, в которое необходимо прописать прогноз продаж лота.
- План (сист) – прогноз системы. Поле, рассчитываемое по формуле.
Не доступно к редактированию.
- План (резерв) - прогноз для резерва поставщику. Поле, в которое необходимо прописать резерв.
- Цена закупки – поле, в котором отображена цена закупки лота по логике: если лот состоит из одного ТМЦ, то ЦЗ этого ТМЦ; если же лот состоит из нескольких ТМЦ, то суммарная закупка всех ТМЦ, входящих в лот. Может редактироваться.
- Наценка - информационное поле. В нем отображена цена продажи (указанная в поле Цена)/цену закупки.
- Автоокрытие - При активном чек-боксе, происходит автоматическое открытие Лота, по каналу продаж "КАТАЛОГ", если сток по ТМЦ на канале "КАТАЛОГ" больше 0
- Автозакрытие - При активном чек-боксе, происходит автоматическое закрытие Лота, по каналу продаж “КАТАЛОГ”, если сток по ТМЦ на канале "КАТАЛОГ" меньше или равен 0
- Н - Новинка. Чек-бокс, который необходимо отмечать, если лот является новинкой для этого каталога.
- Р - Распродажа. Чек-бокс.
- К - Комментарий (примечание). Сюда, нажав на три точки, можно написать необходимое примечание к лоту. Количество символов не ограничено.
- У - Удаление записи (строки).
Кнопка «Добавить источник/открыть лот» - после работы по добавлению лотов (даже если добавили всего один лот во время работы с каталогом), необходимо нажимать эту кнопку. Она присваивает лоту необходимые атрибуты для его продажи, а именно, открывает его на канале, добавляет ему проект ПИМ и источник каталога.
Заполненная строка лота в каталоге выглядит следующим образом.

Рис. 4.1.10 Заполненная строка лотов в каталоге
¶ 4.1.1 Правила добавления существующих лотов в Каталог
Для работы с Каталогами нельзя использовать весь пул лотов (со вкладки Лоты).
Нельзя использовать лоты:
- Номер которых начинается с «0»;
- Лоты, которые заведены НЕ на проект ПИМ;
На данный момент при поиске лота в Каталоге исключены лоты с другими проектами.
Также, если на тмц заведен лот ДРТВ, Еком или Исход (проверить можно поналичию источников), то на Каталог нужно завести новый отдельный лот.
Для того, чтобы проверить Проект – можно зайти в интересующий лот и перейти на блок «Проект». Если проект не «ПИМ» такой лот нельзя использовать для Каталога.
Рис. 4.4. Проект лота
¶ 4.2 Копирование каталога
Для того, чтобы скопировать каталог необходимо выбрать нужный к копированию каталог и открыть его. Это действие приведет к открытию окна редактирования каталога. Нужно воспользоваться кнопкой «Копировать».
После откроется окно с копией. Поля и лоты каталога будут повторять заполнение каталога, который был скопирован. Разница заключается в названии – добавляется слово «копия».
Рис. 4.2 Копия каталога
¶ 4.3 Поиск каталога
Для поиска каталога необходимо обратиться ко вкладке «Каталоги».
Поиск можно осуществлять через перелистывание страниц. Также, можно воспользоваться поисковой строкой и отфильтровать искомый лот по параметрам.
Рис. 4.3.1 Поиск каталога по дате старта
Для поиска можно воспользоваться сразу несколькими параметрами, которые помогут минимизировать список для поиска, если не знать, например, полное название каталога.
Рис. 4.3.2 Поиск каталога по нескольким параметрам
Также Каталог можно открыть через лот. Для этого необходимо зайти в лот на вкладку Каталоги в блоке Лоты.
¶ 4.4 Паспорт каталога
Для того, чтобы выгрузить паспорт каталога, необходимо перейти в интересующий каталог на блок «Каталог» и воспользоваться кнопкой [Сформировать паспорт].
Для ее вызова необходимо нажать на галку возле кнопки «Копировать», в следствии чего раскроются возможные варианты для выбора действий: копировать, сформировать паспорт, отмена.
Рис. 4.4.1 Вызов кнопки «Сформировать паспорт»
Выбрав действие «Сформировать паспорт» - необходимо нажать на кнопку.
Рис. 4.4.2 Активная кнопка «Сформировать паспорт»
После чего, откроется окно выбора поставщиков. Список содержит тех поставщиков, которые заполнены в поле «Поставщик» у ТМЦ, входящих в состав лотов данного каталога.
Рис. 4.4.3 Выбор поставщика
Для выбора поставщика, по которому нужно сформировать паспорт, необходимо проставить галку возле наименования поставщика и нажать на кнопку [Печать паспорта].
Для выбора поставщика, по которому нужно сформировать паспорт, необходимо проставить галку возле наименования поставщика и нажать на кнопку [Печать паспорта].
Рис. 4.4.4 Печать паспорта
На этом шаге нужно выбрать печать товаров или книг.