¶ Инструкция пользования Инструментом «Брифы» (Каталог)
¶ Общее описание
Инструмент «Брифы» реализует возможность заполнять брифы по лоту в разрезе каждого каталога. Включая в себя текстовое поле, поля с выпадающим список и инструментарий загрузки фотографий, с возможностью выбрать их последовательность.
Таким образом, брифы одного и того же лота в рамках разных каталогов могут быть разными.
При наличии заполненных связанных полей в IrisCRM бриф у лота автоматически предзаполнен с возможностью редактирования всех полей.
Инструмент позволяет вносить изменения только в брифы только тех лотов каталогов, находящихся в формировании «Формирование». В случае, если каталог находится в формировании «Проверен» бриф лота становится доступным к чтению и копированию, но не доступен к изменениям.
При заполнении поля «Описание» и сохранения брифа – в лоте в CRM становится активным чек-бокс «Готов к выгрузке в интернет» в случае, если у лота чек-бокс не был активен.
¶ Работа с инструментом
Инструмент имеет две рабочие области: вкладку «Каталоги» и вкладку «Лоты». С помощью этих вкладок существует возможность перейти в бриф лота.
¶ 1 Вкладка Каталоги
Вкладка «Каталоги» представляет собой таблицу с информацией о заведенных каталогах.
Где:
- поле «Название» соответствует полю «Наименование каталога» из карточки Каталога инструмента «Каталоги»;
- поле «Дата старта» соответствует полю «Дата начала» из карточки Каталога инструмента «Каталоги»;
- поле «Дата завершения» соответствует полю «Дата окончания» из карточки Каталога инструмента «Каталоги»;
- поле «Состояние» соответствует полю «Состояние формирования» из карточки Каталога инструмента «Каталоги»;
- поле «Статус» соответствует полю «Статус» из карточки Каталога инструмента «Каталоги»;
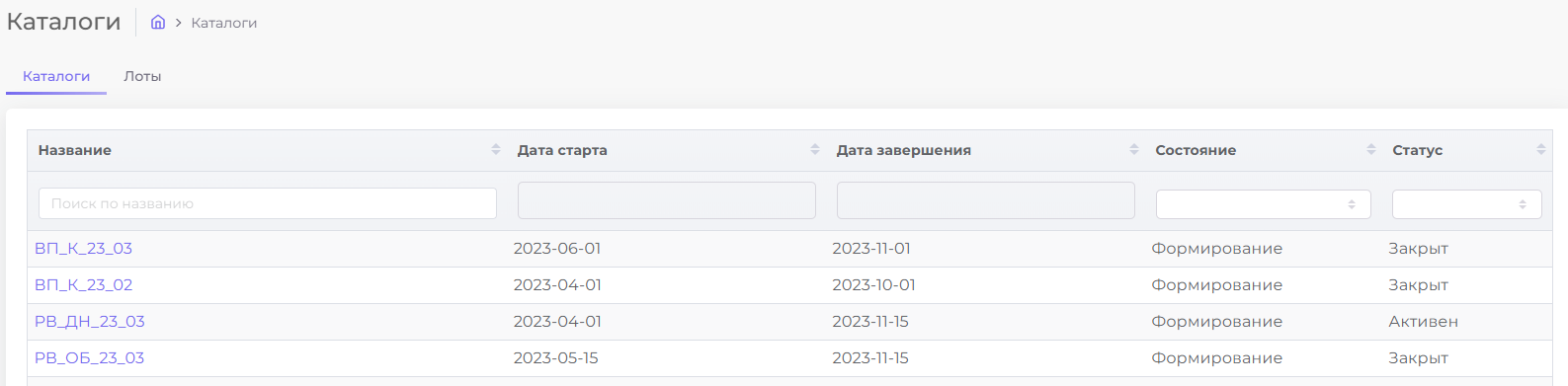
Рис. 1 Таблица вкладки «Каталоги»
Где есть возможность сортировки по всем полям таблицы, а также фильтр по полям «Название», «Состояние», «Статус».
Для того, чтобы воспользоваться фильтром, необходимо по выбранному полю в поисковой строке написать искомый результат, например, наименование искомого каталога. В том числе фильтр сработает при неполном упоминании названия.
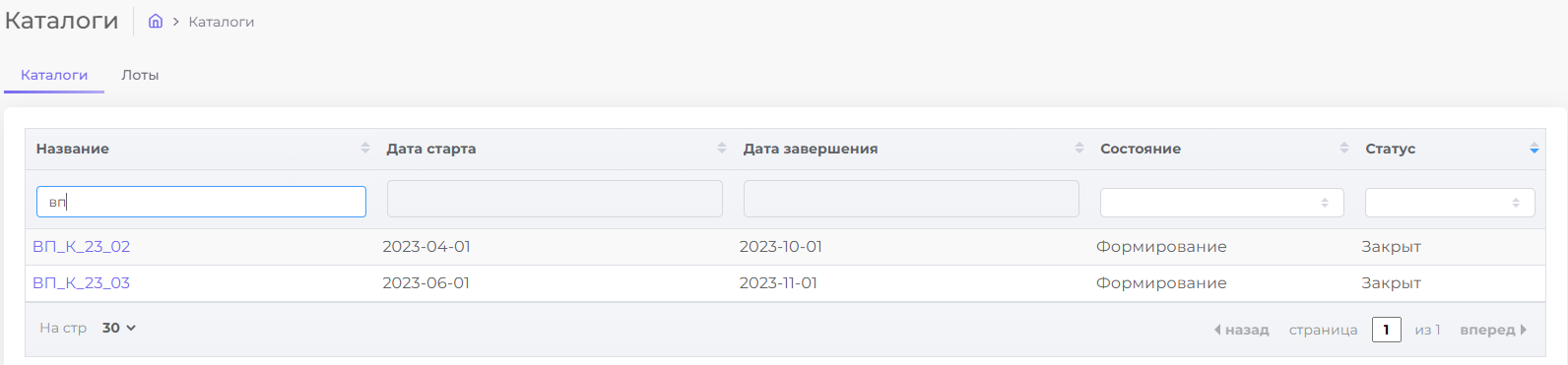
Рис. 2 Работа фильтра по полю «Название» вкладки Каталоги
Для того, чтобы зайти в выбранный каталог, необходимо нажать левой кнопкой мыши по на его название.
После чего открывается карточка выбранного Каталога.
В блоке «Каталог» представлена данные карточки каталога. Данные этого блока не доступны для редактирования.
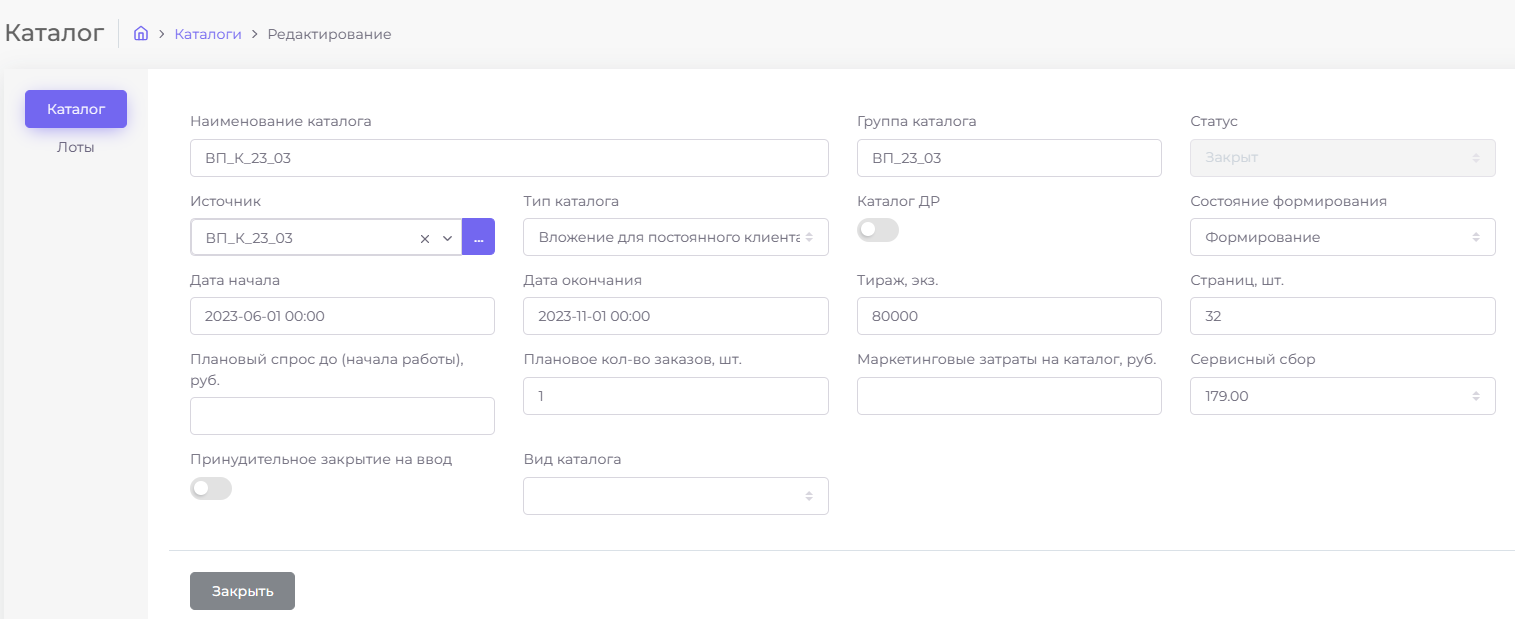
Рис. 3 Карточка Каталога
В блоке «Лоты» имеется таблица, в которой перечислены все добавленные лоты в каталог. Информация также недоступная к редактированию.
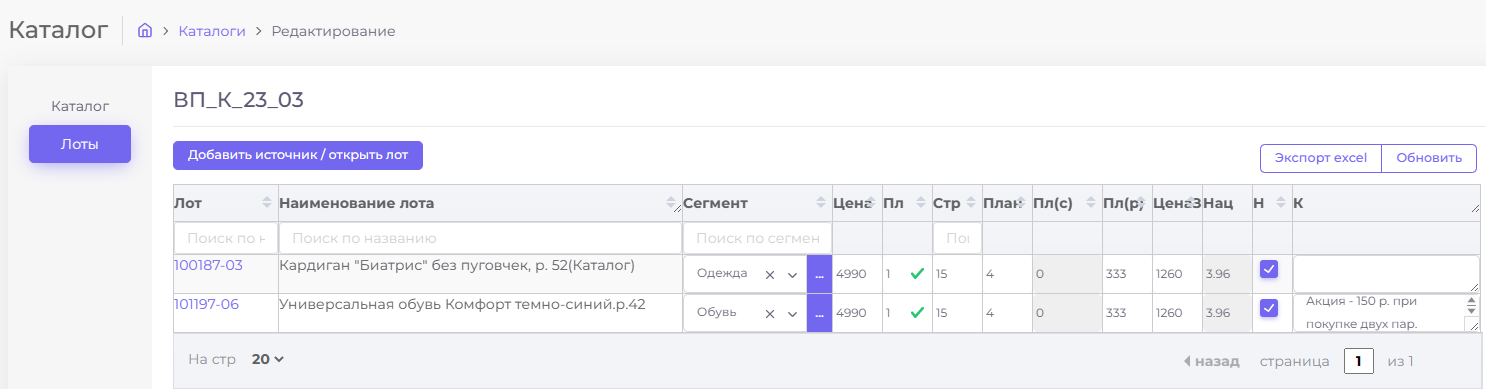
Рис. 4 Лоты каталога
При нажатии левой кнопки мыши на номер лота открывается окно брифа лота этого каталога.
¶ 2 Вкладка Лоты
Вкладка «Лоты» представляет собой таблицу с информацией о лотах. Обращаю внимание, что в инструменте возможно редактирование только тех лотов, которые добавлены в каталоги.
Где:
- поле «Каталог» - соответствует полю «Наименование каталога» из карточки Каталога инструмента «Каталоги»;
Отображено название каталога, в который добавлен лот.
- поле «Код» - соответствует полю «Код» из карточки лота в CRM;
- поле «Название» - соответствует полю «Название лота» из карточки лота в CRM;
- поле «Страница» - соответствует полю «Стр» выбранного лота из блока Лоты каталога в инструменте «Каталоги»;
- поле «Категория» - соответствует полю «Основная категория» из карточки лота блока Категории в CRM;
- поле «Подкатегория» соответствует полю «Подкатегория» из карточки лота блока Категории в CRM.
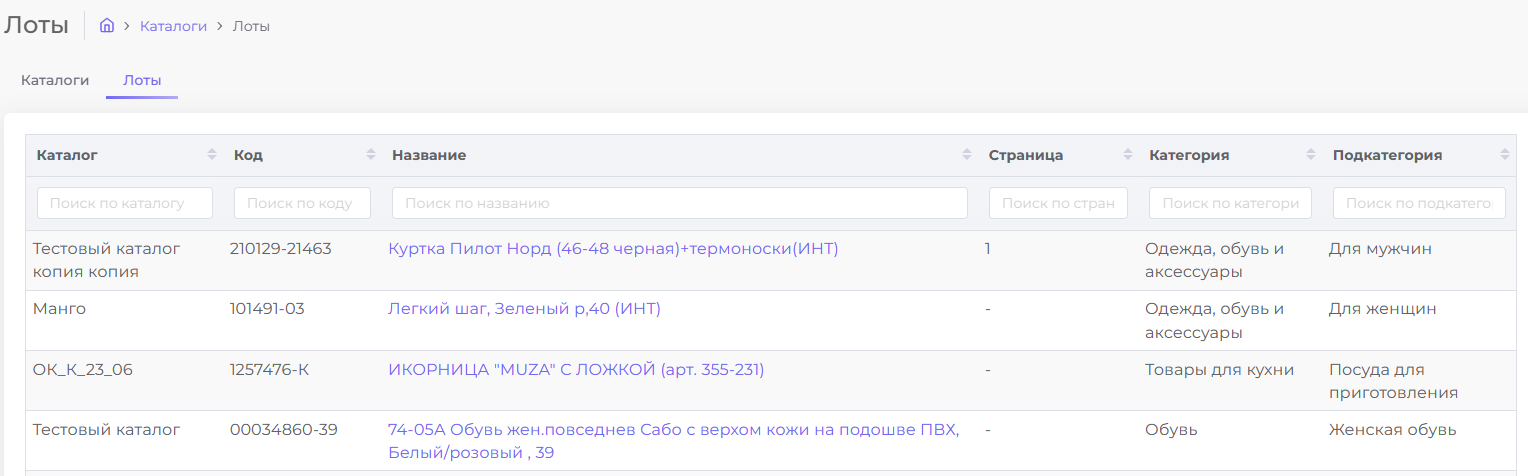
Рис. 5 Вкладка лоты
Где есть возможность фильтроваться по всем полям таблицы.
Для того, чтобы воспользоваться фильтром, необходимо по выбранному полю в поисковой строке написать искомый результат, например, наименование искомого лота. В том числе фильтр сработает при неполном упоминании названия.
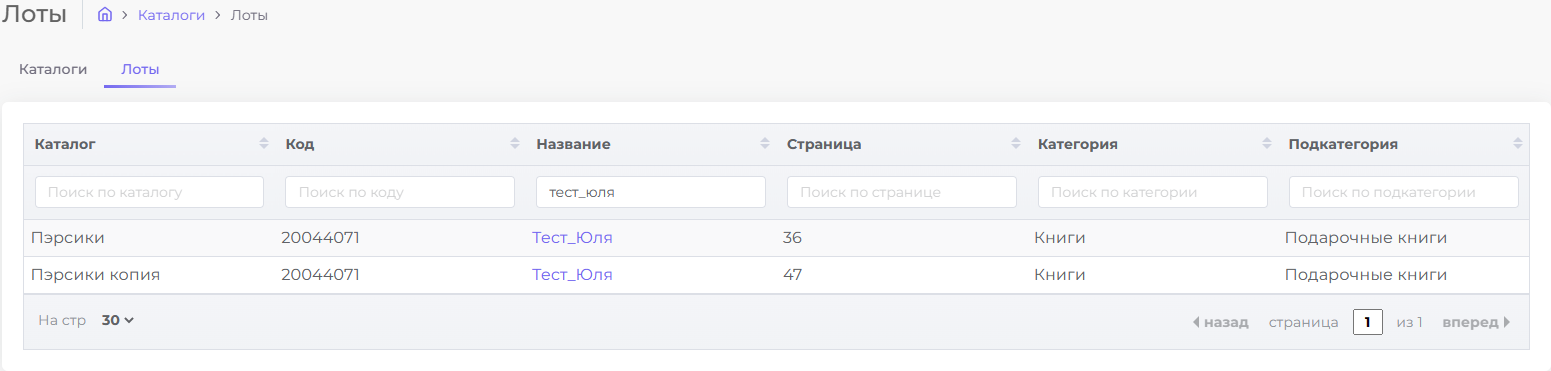
Рис. 6 Работа фильтра по полю «Название» вкладки Лоты
При нажатии левой кнопкой мыши по названию лота открывается окно редактирования брифа.
¶ 3. Окно редактирования лота
При переходе в лот и через вкладку «Каталоги», и через вкладку «Лоты» открывается окно редактирования брифа лота каталога.
В случае, когда каталог находится в статусе формирования «Формирование»:
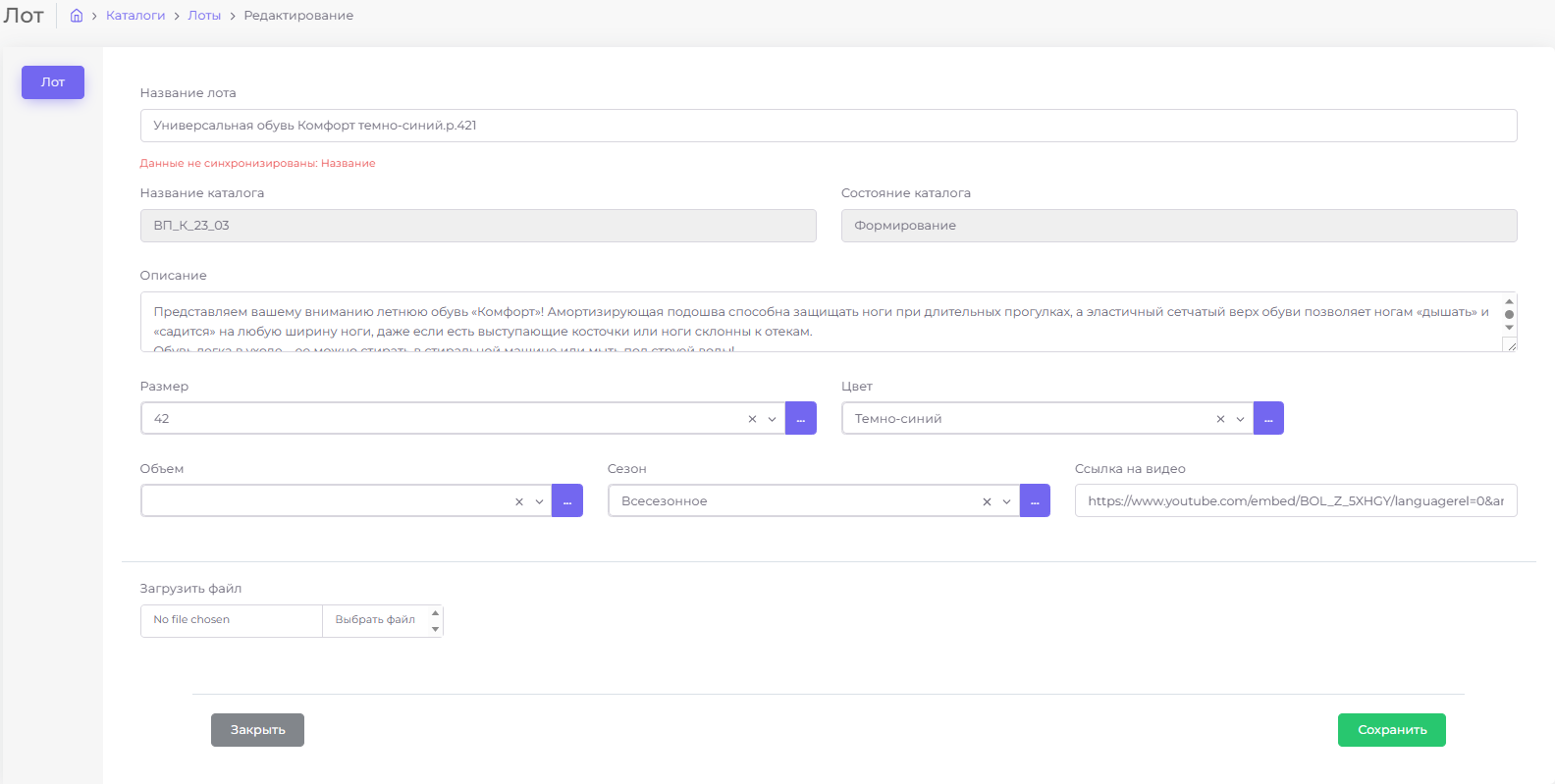
Рис. 7 Бриф лота каталога
Логика заполнения полей, следующая: в случае, если связанные поля в CRM заполнены – данные в брифе также будут предзаполнены значениями из CRM.
Где:
- поле «Название лота» соответствует полю «Название лота» из карточки лота в CRM;
- поле «Название каталога» соответствует полю «Наименование каталога» из карточки каталога инструмента «Каталоги»;
Заполнено названием каталога, бриф лота которого редактируется. Не редактируемое поле.
- поле «Состояние каталога» соответствует полю «Состояние формирования» из карточки каталога инструмента «Каталоги»;
Не редактируемое поле.
- поле «Описание» соответствует полю «Описание» карточки лота на блоке описание в CRM;
Ручной ввод. При заполнении этого поля и сохранении брифа проставляется чек-бокс «Готов к выгрузке в интернет» в карточке лота в CRM.
- поле «Размер» соответствует полю «Размер» карточки лота в CRM;
- поле «Цвет» соответствует полю «Размер» карточки лота в CRM;
- поле «Объем» соответствует полю «Объем» карточки лота в CRM;
- поле «Сезон» соответствует полю «Сезон» карточки лота в CRM;
- поле «Ссылка на видео» соответствует полю «Ссылка на видео» карточки лота в CRM;
Поля «Размер», «Цвет», «Объем», «Сезон» заполняются можно заполнить следующим образом. Либо нажать на […] рядом с полем.

Рис. 8 Вызов окна выбора вариантов заполнения поля
Для того, чтобы найти нужный вариант можно воспользоваться строкой поиска, либо перелистыванием страниц кнопкой [вперед]. Возле необходимого параметра нужно проставить чек-бокс, нажав на квадрат левой кнопкой мыши. После этого появится кнопка [Выбрать] – ее необходимо нажать для добавления значения в поле.
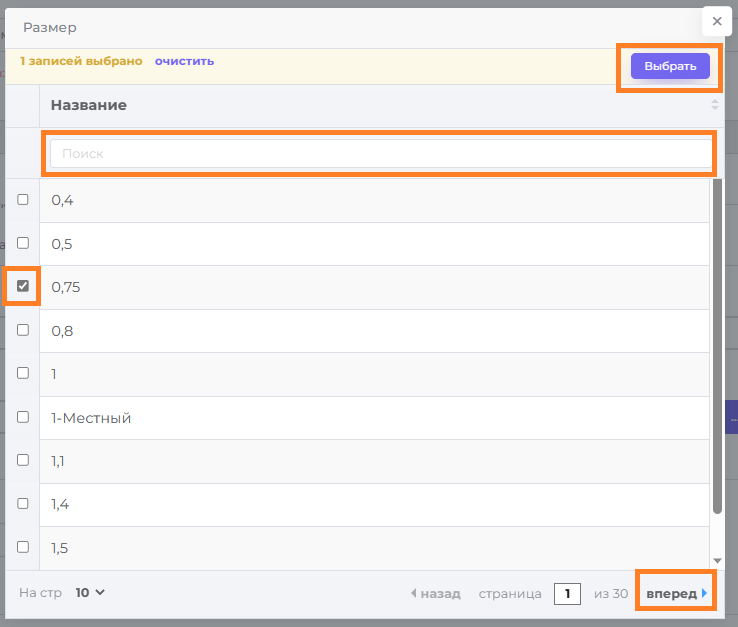
Рис. 9 Выбор параметра поля
Также значение можно прописать в поле, всплывающая строка подсветит возможные варианты ответа. Нужный необходимо выбрать левой кнопкой мыши, после чего поле будет заполнено.

Рис. 10 Заполнение поля
- Поле «Загрузить файл» необходимо для заливки фотографий.
Для того, чтобы загрузить фотографии можно нажать на кнопку [Выбрать файл]. После чего откроется окно с выбором папок и файлов компьютера пользователя.
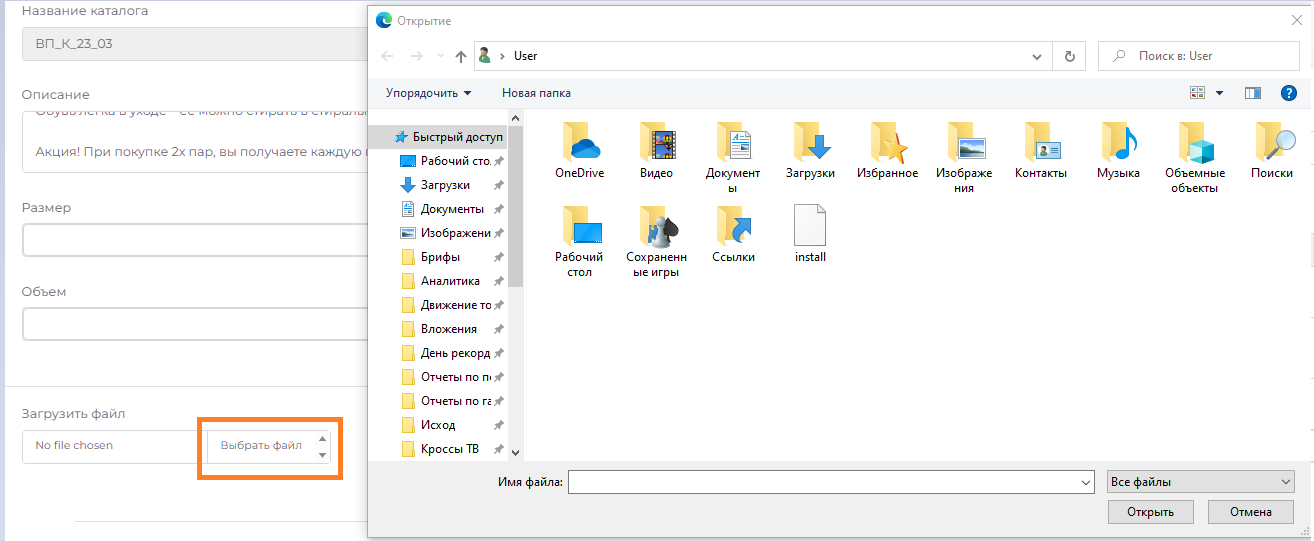
Рис. 11 Загрузка фотографий
Достаточно выбрать файл и дважды щелкнуть по нему левой кнопкой мыши, после чего он будет добавлен в бриф.
Также загрузить файл можно перетащив фотографию в поле «Загрузить файл» с компьютера (drag-and-drop). Необходимо нажать и удерживать фотографию левой кнопкой мыши на компьютере пользователя и перетащить в поле.
Возможно изменение порядка фотографий. Для этого необходимо зажать фотографию левой кнопкой мыши и перетянуть ее в нужном порядке. После чего в правом верхнем углу появится окно с уведомлением «Порядок файлов обновлен».
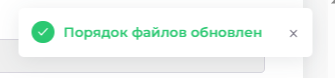
Рис. 12 Успешное обновление порядка фотографий
Для того, чтобы удалить фотографию, необходимо нажать на кнопку [Удалить файл].
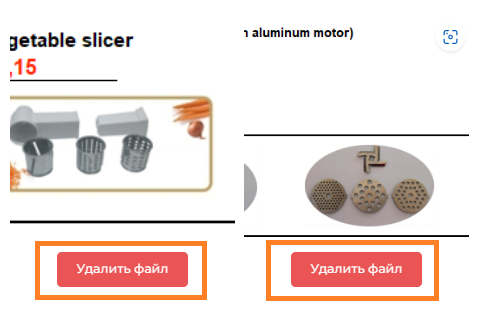
Рис. 13 Удаление фотографий
Для сохранения изменений необходимо нажать на кнопку [Сохранить]. При успешном действии в правом верхнем углу окна работы приложения появится уведомление «Данные обновлены».
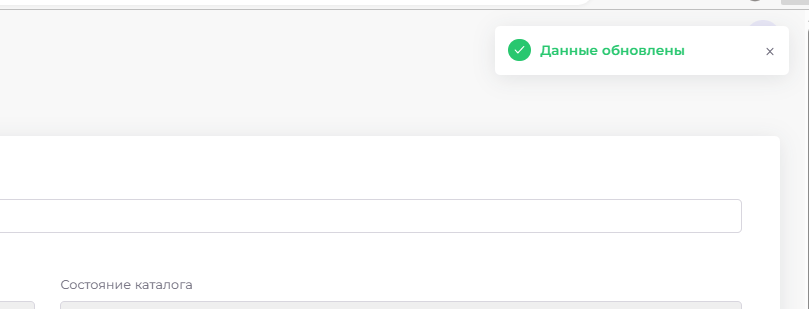
Рис. 14 Успешное сохранение брифа лота каталога
В случае, когда каталог находится в статусе формирования «Проверен» бриф лота выглядит следующим образом:
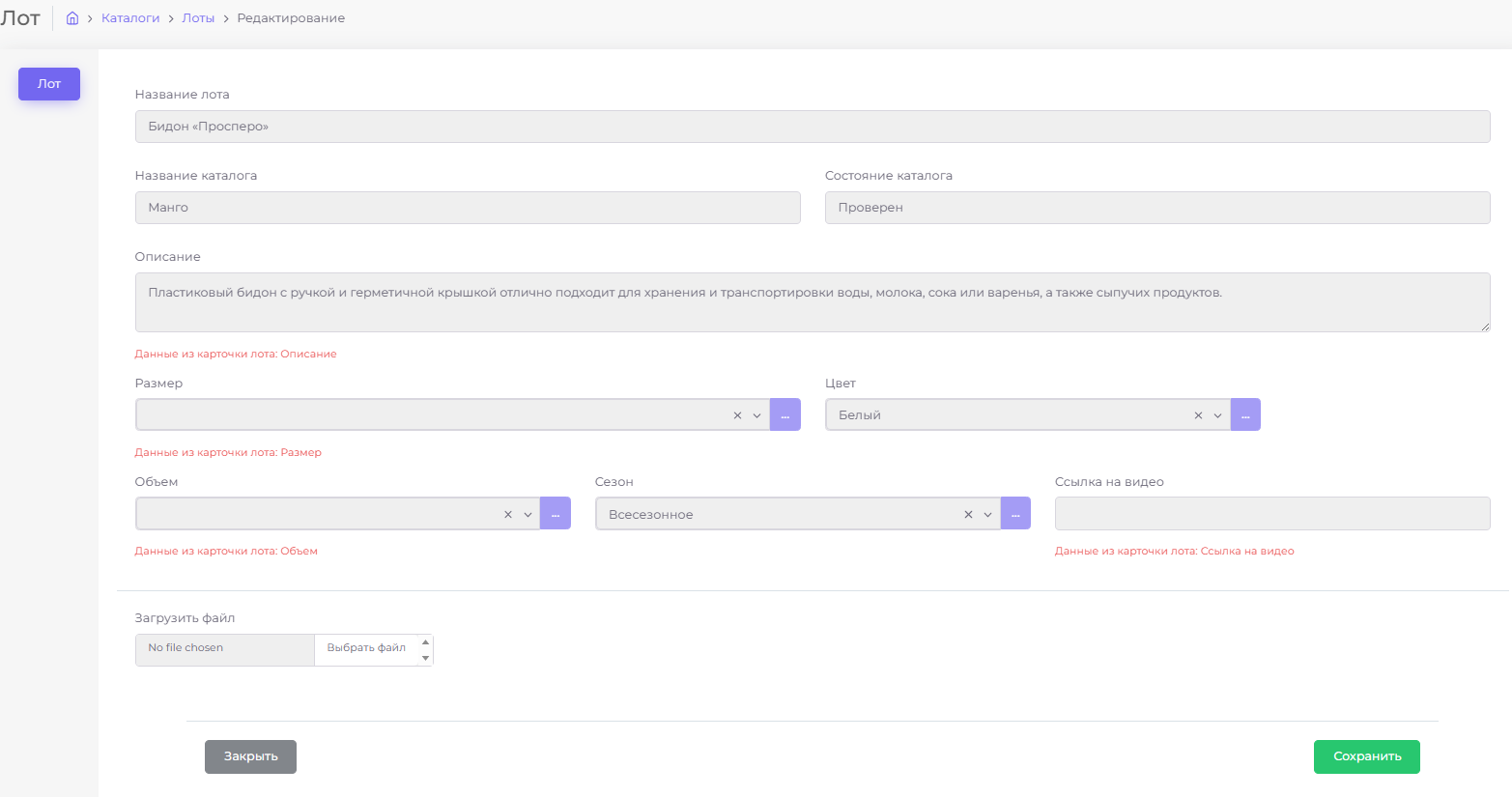
Рис. 15 Бриф лота каталога в статусе формирования «Проверен»
Бриф не доступен к редактированию. Есть возможность просмотра и копирования информации из него.