¶ Получение информации об использование КМ
¶ 1. Получение информации об использование КМ
¶ 1.1. Получение всех КМ по одному ТМЦ
- Введите номер ТМЦ в поле “Введите ТМЦ:”
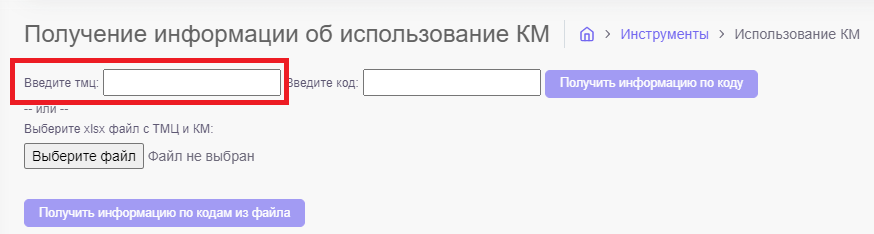
2. Нажмите кнопку [Получить информацию по коду];
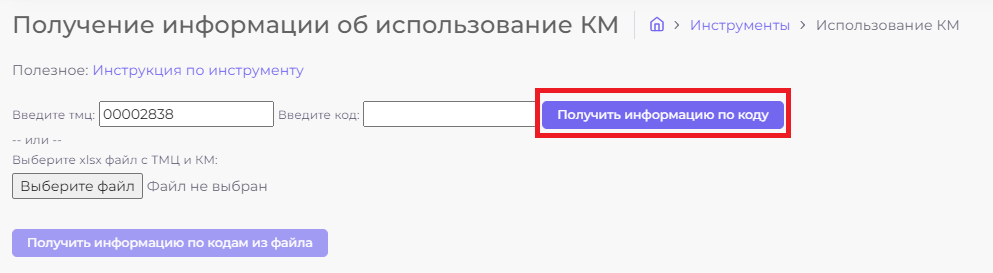
ВАЖНО! Кнопка [Получить информацию по коду] становиться активной после заполнения поля “Введите ТМЦ:”, но для получения информации по ТМЦ и его КМ необходима заполнить поле “Введите код:”.
3. Загрузка информации занимает от 30 до 800 секунд (длительность загрузки зависит от количество запрашиваемой информации). Пока идет загрузка на экране будет отображаться информативное поле “Ожидайте загрузки данных... Операция выполняется n секунд”, где n-кол-во секунд прошедших с начала загрузки.
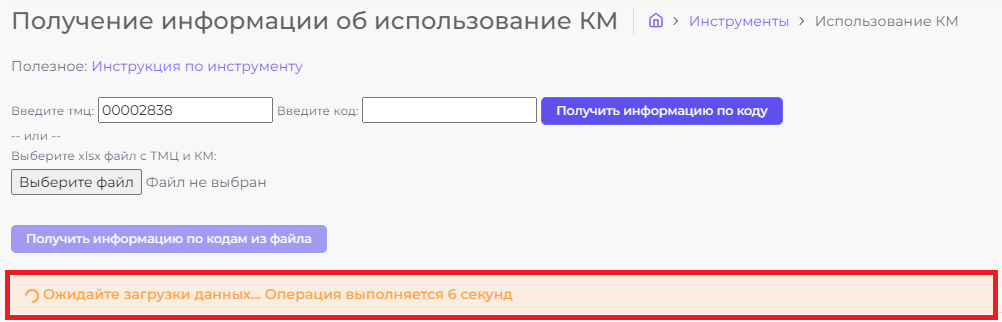
4. Как только загрузка завершиться появиться уведомление “Данные выгружены. Операция выполнена за n секунд” , где n-кол-во секунд прошедших с начала загрузки;
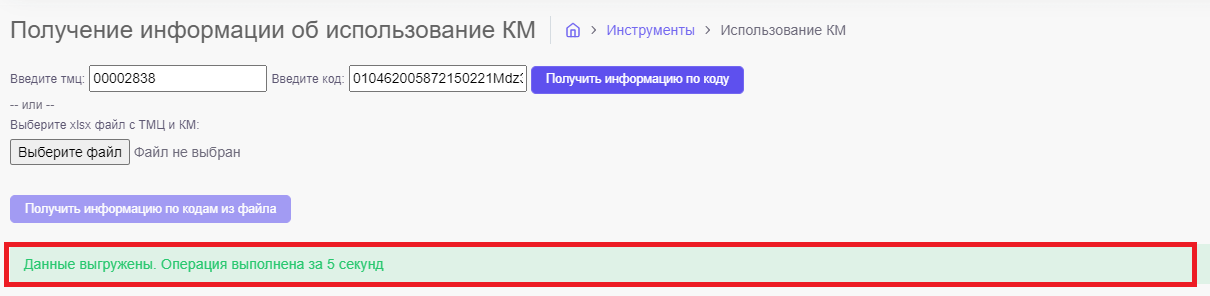
5. После завершения загрузки информация отобразиться в таблице;
|
# |
ТМЦ |
КМ |
Pool |
Used |
|
Порядковый номер |
Код ТМЦ |
Код маркировки ТМЦ |
Номер Pool загрузки на склад (любое число) |
Использовал склад КМ или нет Бинарное значение (1|0), где 1 – использовал 0 – не использовал |
ВАЖНО!
Если у КМ нет пула - то его не будет в таблице (просто пусто);Если поиск был по короткому КМ (31 символ), а инструмент вернул длинные, то коротких КМ нет на бете;Если поиск был по длинным КМ, и инструмент не вернул ничего - то длинных КМ нет на бете;
6. Полученную информацию можно сохранить в файл. Для этого нажмите кнопку [Сохранить данные в файл”];
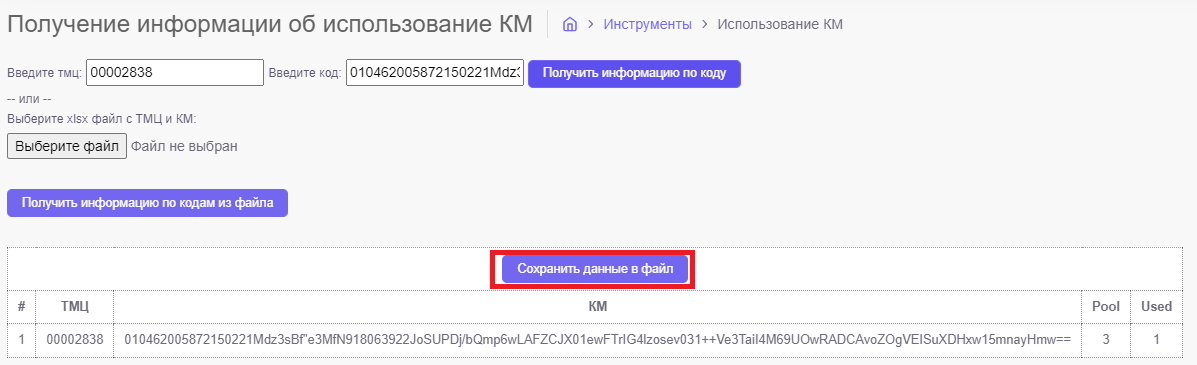
7. Данные автоматически выгрузятся в Excel(.csv) файл.
8. Если получено было слишком много информации, то результат не будет выводиться на экран, а появиться возможность сохранить результат в файл;
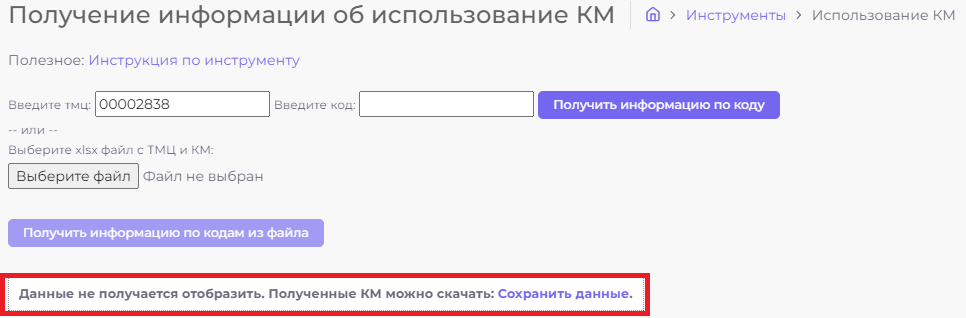
9. Для сохранения результата в виде файла нажмите “Сохранить данные”;
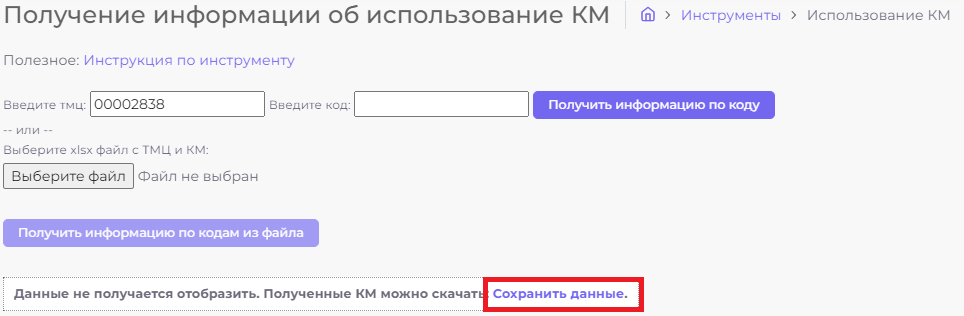
9. Данные автоматически выгрузятся в Excel(.csv) файл;
¶ 1.2. Получение информации по одному ТМЦ с конкретным КМ
- Введите номер ТМЦ в поле “Введите ТМЦ:”
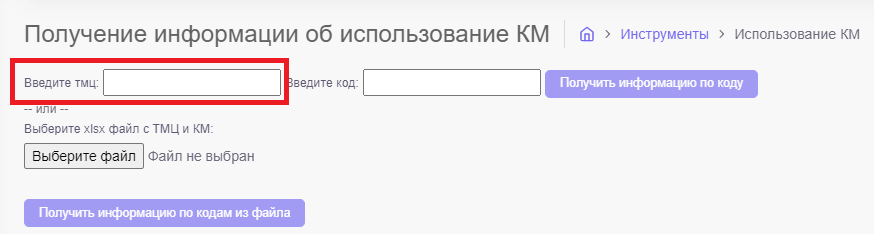
2. Введите КМ в поле “Введите код:”
ВАЖНО! КМ должен содержать минимум 31 символ. Иначе программа вернет сообщение о том что КМ не найден.
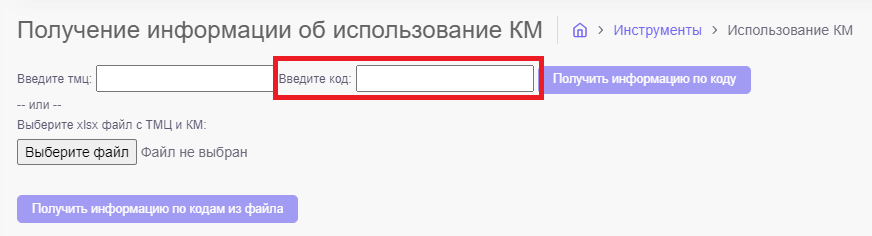
3 Нажмите кнопку [Получить информацию по коду];
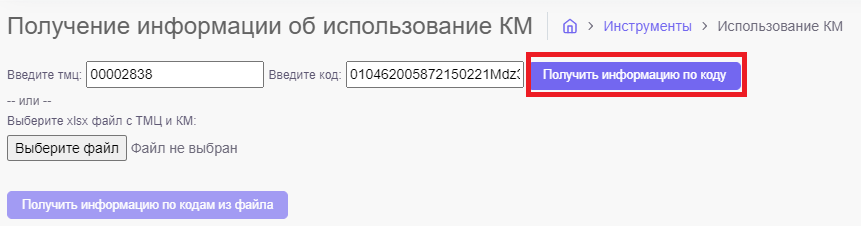
ВАЖНО! Кнопка [Получить информацию по коду]становиться активной только после заполнения поля “Введите ТМЦ:”, но для получения информации по ТМЦ и его КМ необходима заполнить поле “Введите код:”.
4. Загрузка информации занимает от 30 до 800 секунд (длительность загрузки зависит от количество запрашиваемой информации). Пока идет загрузка на экране будет отображаться информативное поле “Ожидайте загрузки данных... Операция выполняется n секунд”, где n-кол-во секунд прошедших с начала загрузки.
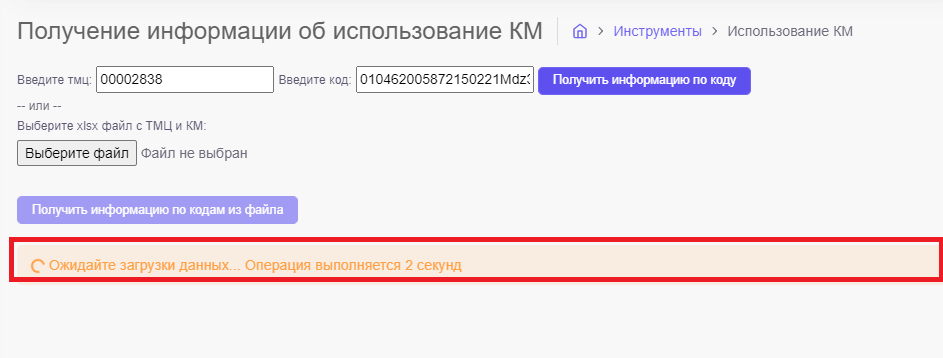
5. Как только загрузка завершиться появиться уведомление “Данные выгружены. Операция выполнена за n секунд” , где n-кол-во секунд прошедших с начала загрузки;
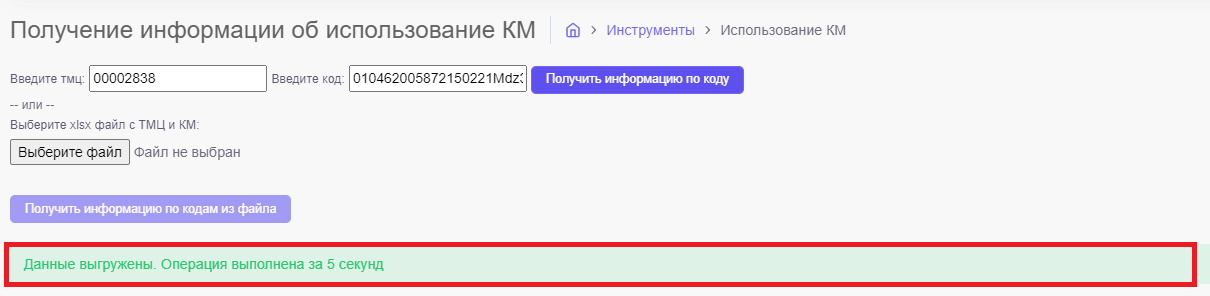
6. После завершения загрузки информация отобразиться в таблице;
|
# |
ТМЦ |
КМ |
Pool |
Used |
|
Порядковый номер |
Код ТМЦ |
Код маркировки ТМЦ |
Номер Pool загрузки на склад (любое число) |
Использовал склад КМ или нет Бинарное значение (1|0), где 1 – использовал 0 – не использовал |
ВАЖНО!
Если у КМ нет пула - то его не будет в таблице (просто пусто);Если поиск был по короткому КМ (31 символ), а инструмент вернул длинные, то коротких КМ нет на бете;Если поиск был по длинным КМ, и инструмент не вернул ничего - то длинных КМ нет на бете;
7. Полученную информацию можно сохранить в файл. Для этого нажмите кнопку [Сохранить данные в файл”];
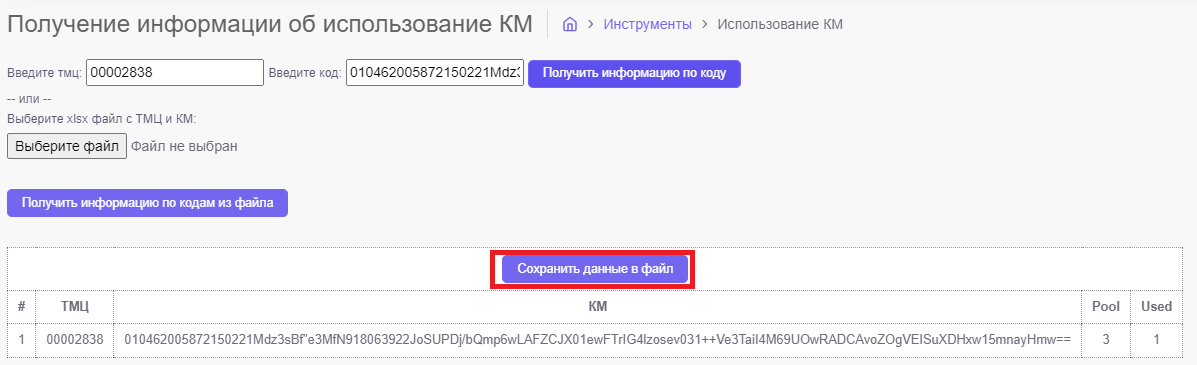
8. Данные автоматически выгрузятся в Excel(.csv) файл;
9. Если получено было слишком много информации, то результат не будет выводиться на экран, а появиться возможность сохранить результат в файл;
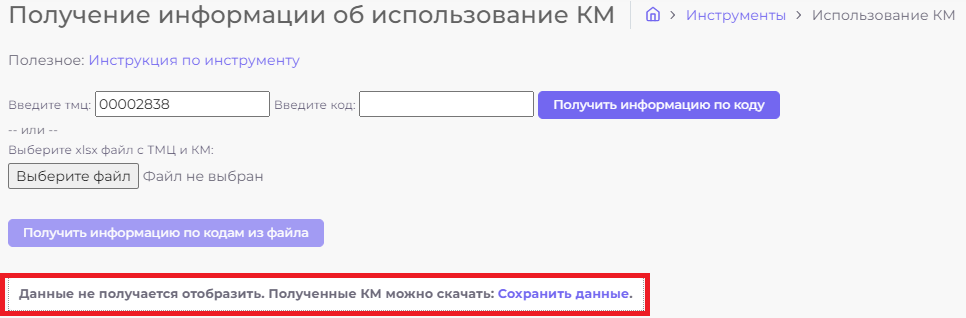
10. Для сохранения результата в виде файла нажмите “Сохранить данные”;
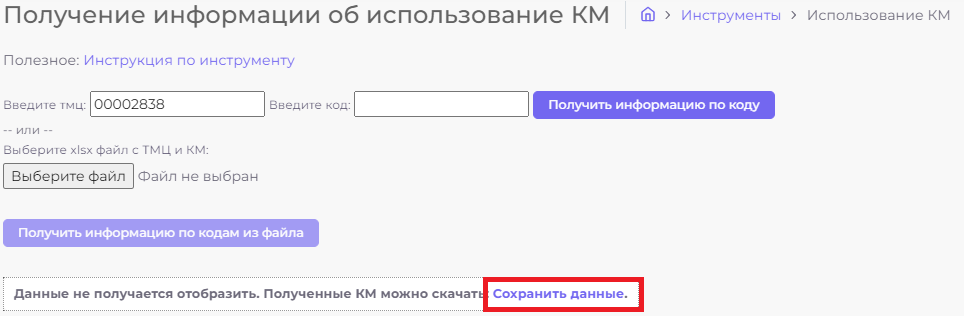
11. Данные автоматически выгрузятся в Excel(.csv) файл;
¶ 1.3. Получение информации по всем ТМЦ из файла
- Выбор файла загрузки:
1.1. Загрузка файла через диалоговое окно:
- Нажать на кнопку [Выберите файл], открывается директория на компьютере пользователя;
- Выбрать файл загрузки;
ВАЖНО! Загружаемый файл должен быть формат «.xlsx*»; В файле должна быль одна страница с информацией; Не должно быть скрытых строк и скрытых страниц;
ВАЖНО! Информация содержится либо только в первой колонке (номер ТМЦ), либо в двух. Обязательное наличие заголовков:
Колонка – Номер ТМЦ;Колонка – КМ ТМЦ;
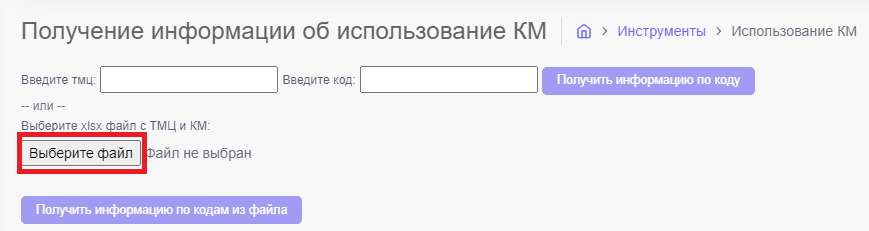
1.2.Загрузка посредством перетаскивания загрузочного файла (Drag-and-drop) в элемент интерфейса «Выберите файл».
ВАЖНО! Загружаемый файл должен быть формат «.xlsx*»; В файле должна быль одна страница с информацией; Не должно быть скрытых строк и скрытых страниц;
ВАЖНО! Информация содержится либо только в первой колонке (номер ТМЦ), либо в двух. Обязательное наличие заголовков:
Колонка – Номер ТМЦ;Колонка – КМ ТМЦ;
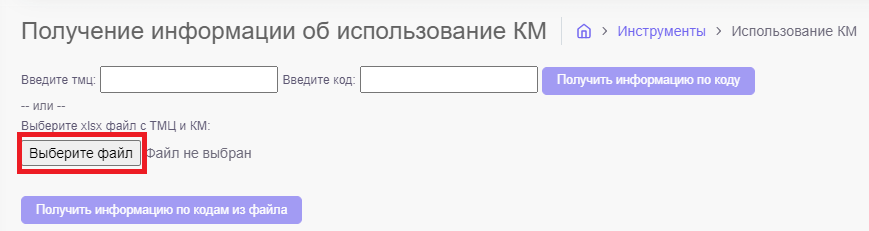
2. Нажать кнопку [Получить информацию по кодам из файла];
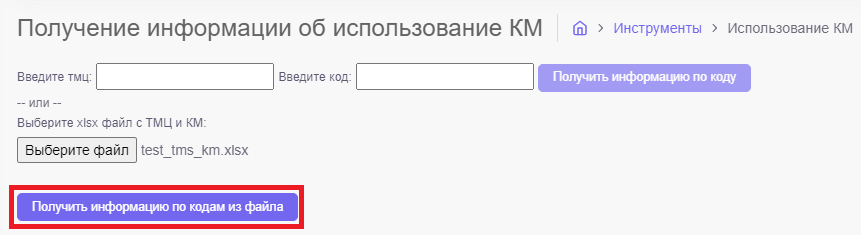
ВАЖНО! Кнопка [Получить информацию по кодам из файла] становиться активной только после загрузки файла-исходника.
3. Загрузка информации по файлу обычно занимает от 30 до 800 секунд (длительность загрузки зависит от количество запрашиваемой информации). Пока идет загрузка на экране будет отображаться информативное поле “Ожидайте загрузки данных... Операция выполняется n секунд”, где n-кол-во секунд прошедших с начала загрузки.
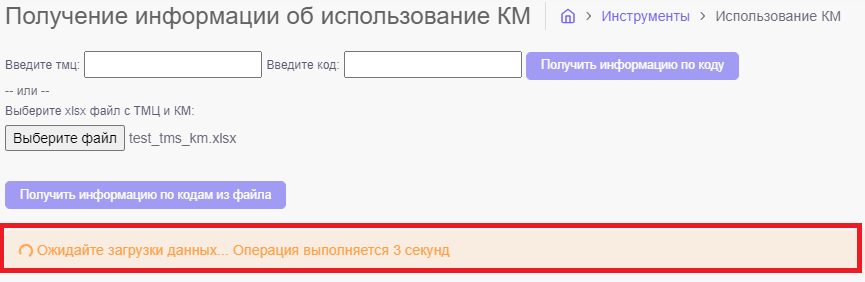
4. Как только загрузка завершиться появиться уведомление “Данные выгружены. Операция выполнена за n секунд” , где n-кол-во секунд прошедших с начала загрузки;
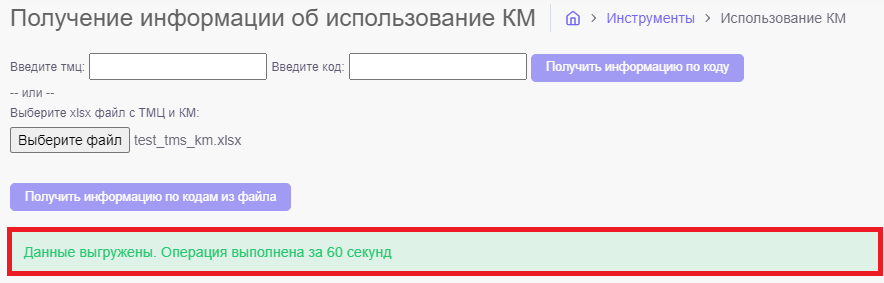
5. После завершения загрузки информация отобразиться в таблице;
|
# |
ТМЦ |
КМ |
Pool |
Used |
|
Порядковый номер |
Код ТМЦ |
Код маркировки ТМЦ |
Номер Pool загрузки на склад (любое число) |
Использовал склад КМ или нет Бинарное значение (1|0), где 1 – использовал 0 – не использовал |
ВАЖНО!
Если у КМ нет пула - то его не будет в таблице (просто пусто);Если поиск был по короткому КМ (31 символ), а инструмент вернул длинные, то коротких КМ нет на бете;Если поиск был по длинным КМ, и инструмент не вернул ничего - то длинных КМ нет на бете;
6. Полученную информацию можно сохранить в файл. Для этого нажмите кнопку [Сохранить данные в файл”];
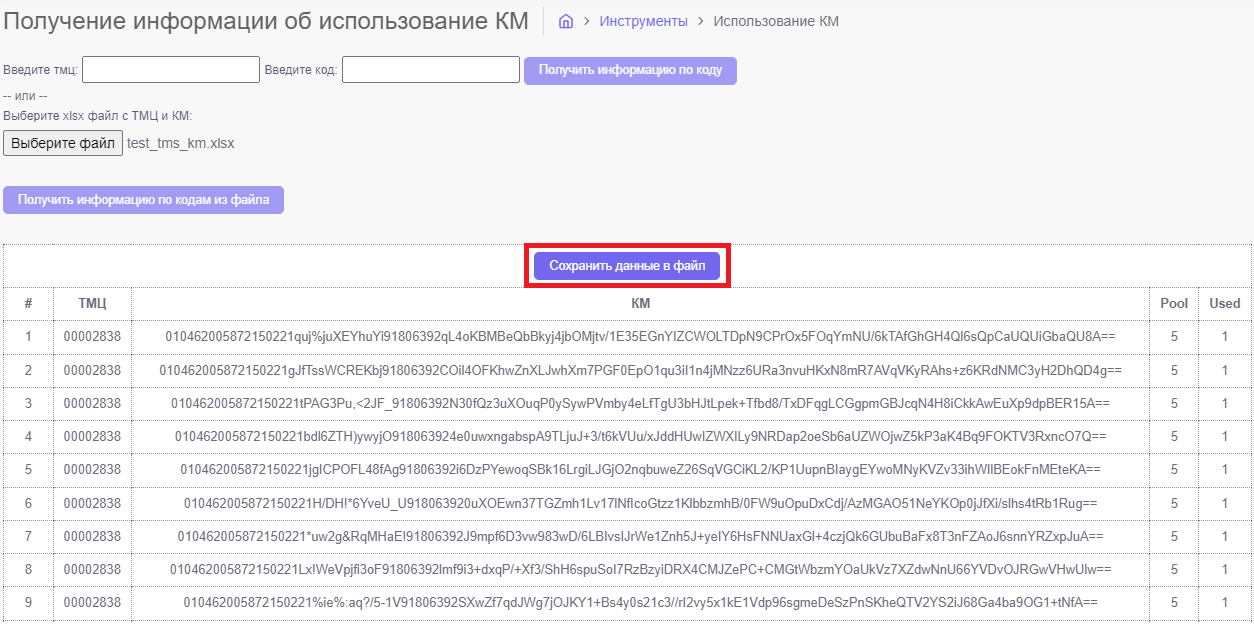
7. Данные автоматически выгрузятся в Excel(.csv) файл.
8. Если получено было слишком много информации, то результат не будет выводиться на экран, а появиться возможность сохранить результат в файл;
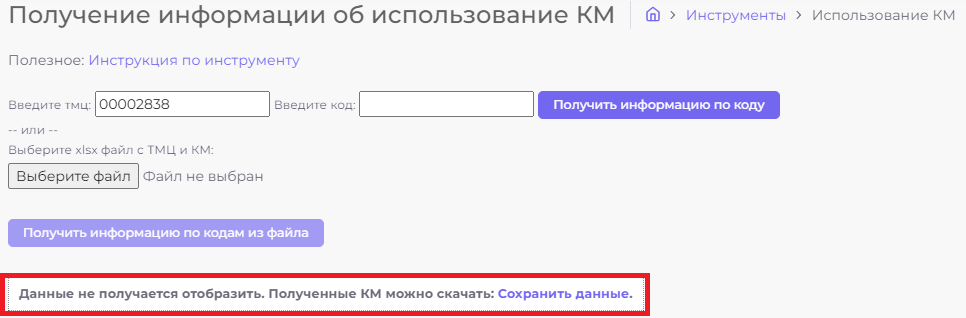
9. Для сохранения результата в виде файла нажмите “Сохранить данные”;
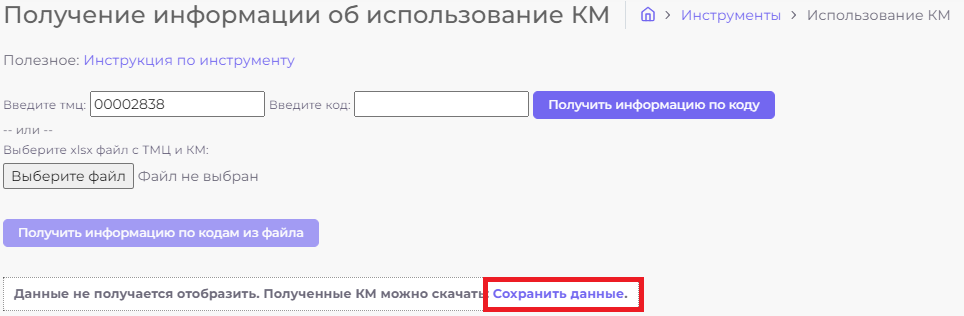
10. Данные автоматически выгрузятся в Excel(.csv) файл;
¶ История операций
- Для просмотра истории всех запросов нажмите на текст [Список операций];
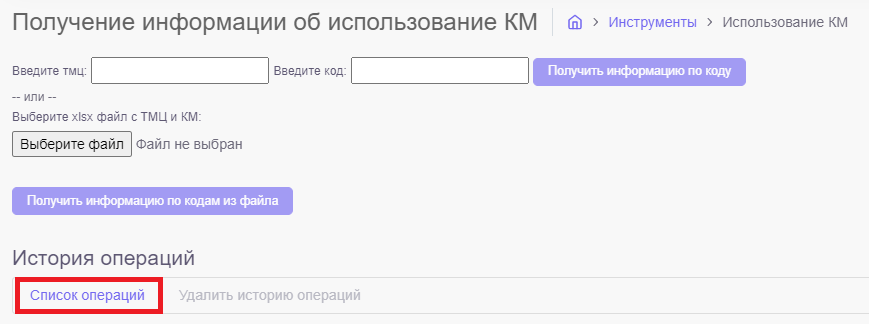
Если история пустая, то на экране будет написано [Истории операций пока нет];
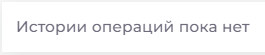
2. Из открывшегося списка выберете нужный файл и нажмите на него один раз левой кнопкой мышки;
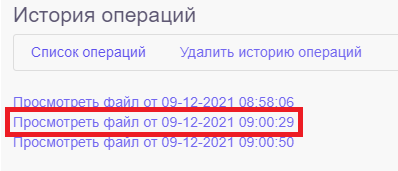
3. В таблице результатов откроется выбранный файл;

4. Если файл слишком большой для визуального отображения, то результат не будет выведен на экран, а система предложит его сохранить;

5. Для сохранения результата в виде файла нажмите “Сохранить данные”;
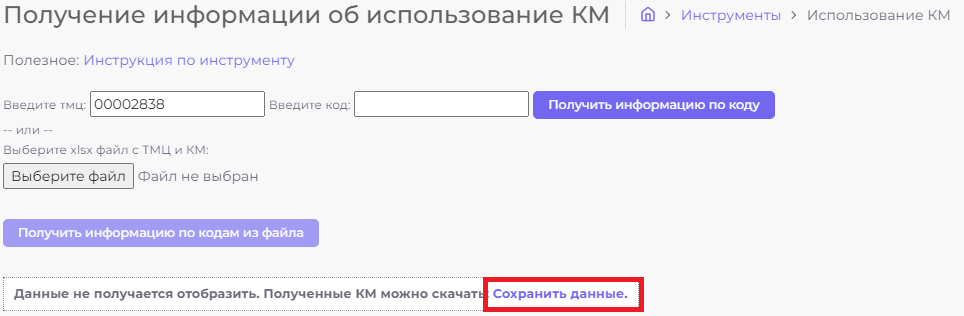
6. Данные автоматически выгрузятся в Excel(.csv) файл;
7. Удалить историю можно нажав на текст [Удалить историю операций];
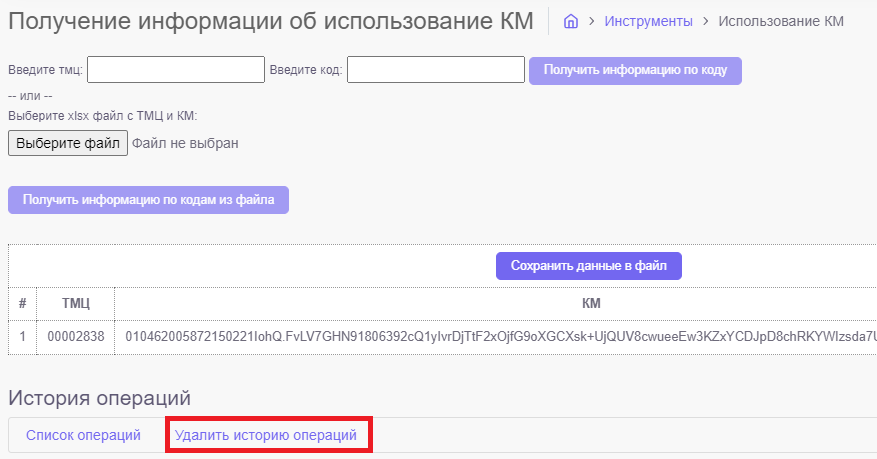
ВАЖНО! Кнопка [Удалить историю операций] становиться доступной только после раскрытия истории операций и УДАЛЯЕТ ВСЮ ИСТОРИЮ ЗАПРОСОВ. Информация обновляется после обновления страницы;
¶ Возможные ошибки
ВАЖНО! Если в левом углу экрана высветилась ошибка “Error: Request failed with status code 500”, то перезагрузите страницу и проверьте правильность загружаемого файла!
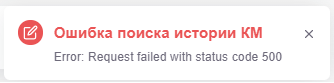
Если загрузка длиться более 1000 сек, перезагрузить страницу Ctrl+F5 и попробовать заново. Если результат так и не был получен, то обраться в отдел разработки.