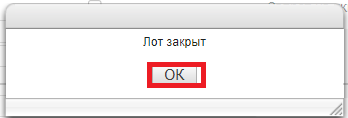¶ Карточка
ВАЖНО! Создавать Лоты могут пользователи, имеющие доступ к разделу Лоты!
- Перейти в раздел Склад;
- В выпадающем списке выбрать «Лоты»;
- Нажать кнопку [Добавить]. Открывается окно «Лоты»;
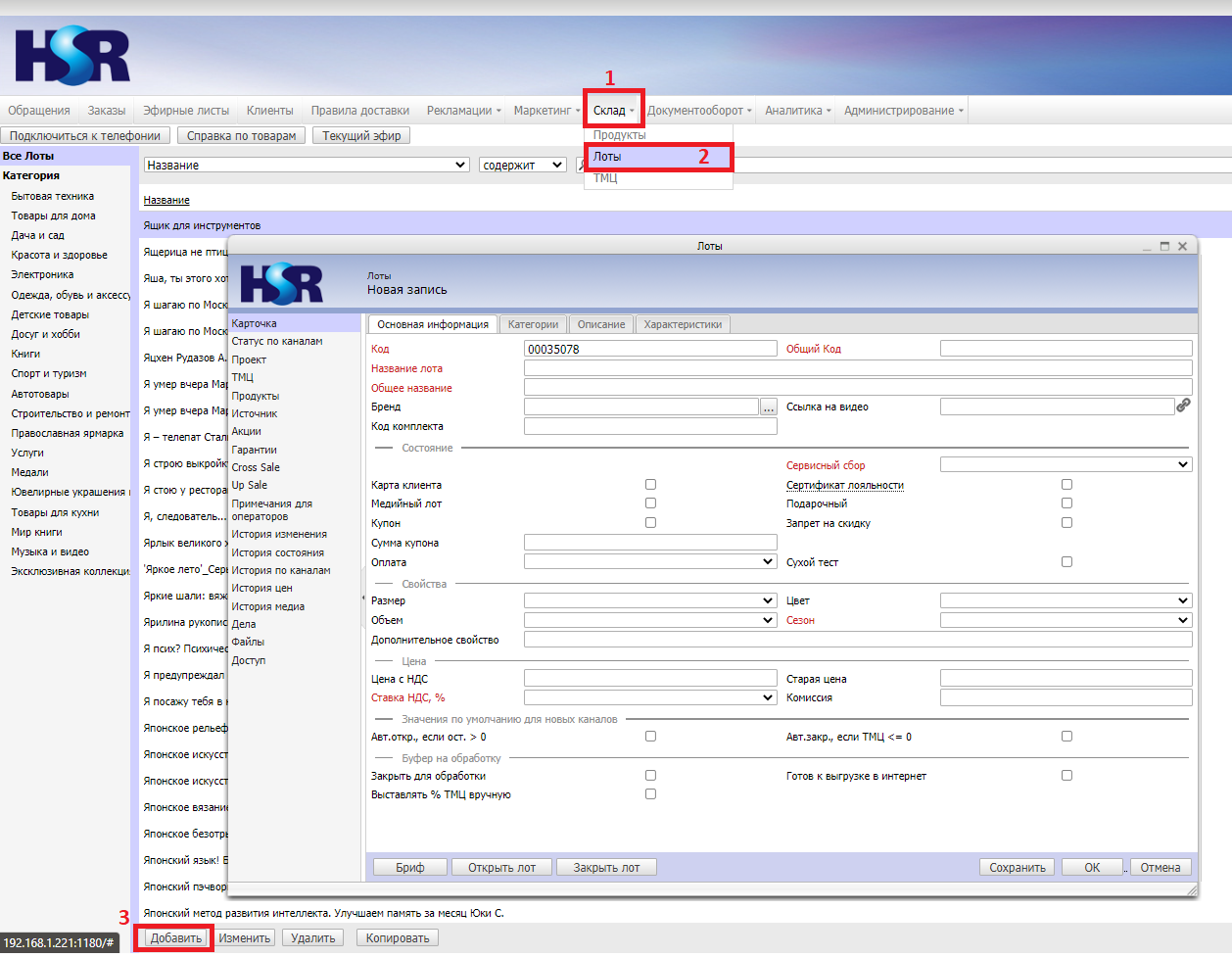
4. Заполнить поля в разделе [Основная информация]:
- Код – обязательное поле, заполняется автоматически в восьмизначном формате (порядковый номер лотов), доступно для изменения;
- Общий код – обязательное поле, связывает создаваемый лот с группой лотов и синхронизирует информацию во всех связанных лотах (подробнее…)
- Название лота – обязательное поле, заполняется вручную;
- Общее название – обязательное поле, дублирует Название лота, доступно к изменению;
- Бренд – необязательное поле, для выбора нажать кнопку с тремя точками […], после выбора из списка нажать кнопку [ОК];
- Код комплекта – необязательное поле, заполняется вручную;
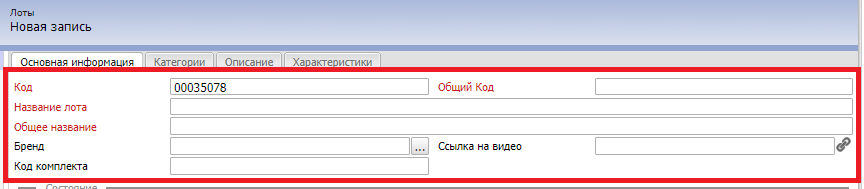
5. Заполнить нужные поля и чекбоксы в разделе Состояние:
- Сервисный сбор – обязательное поле, выбор производится из выпадающего списка;

6. Заполнить поля в разделе Свойства:
- Размер – необязательно поле, выбор производится из выпадающего списка;
- Объем – необязательно поле, выбор производится из выпадающего списка;
- Цвет – необязательно поле, выбор производится из выпадающего списка;
- Сезон – обязательно поле, выбор производится из выпадающего списка;
- Дополнительное свойство – необязательно поле, заполняется вручную;

7. Заполнить поля в разделе Цена:
- Цена с НДС – необязательно поле, заполняется вручную;
- Старая цена – необязательно поле, заполняется вручную;
- Ставка НДС, % – обязательно поле, выбор производится из выпадающего списка;
- Комиссия – необязательно поле, заполняется вручную;

8. Проставить чек-боксы в разделах “Значения по умолчанию для новых каналов” и “Буфер на обработку”;

¶ Категории
1. Для заполнения категорий перейти на вкладку Категории;

2. Основная категория – необязательно поле, выбор производится из выпадающего списка;
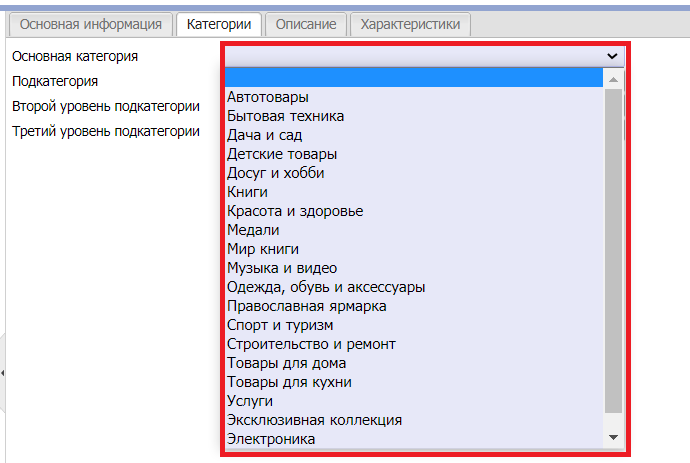
3. Подкатегория – необязательно поле, выбор производится из выпадающего списка;
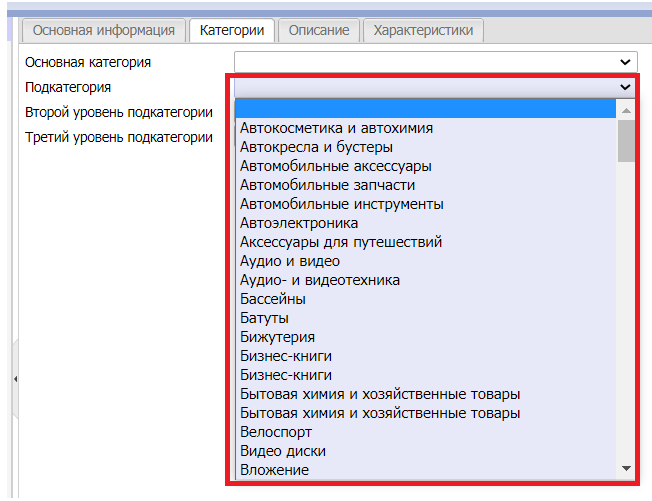
4. Второй уровень подкатегории – необязательно поле, выбор производится из выпадающего списка;
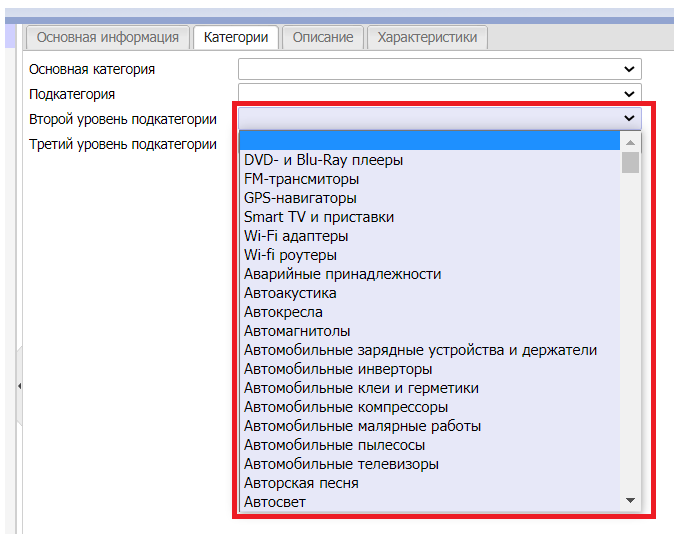
5. Третий уровень подкатегории – необязательно поле, выбор производится из выпадающего списка;
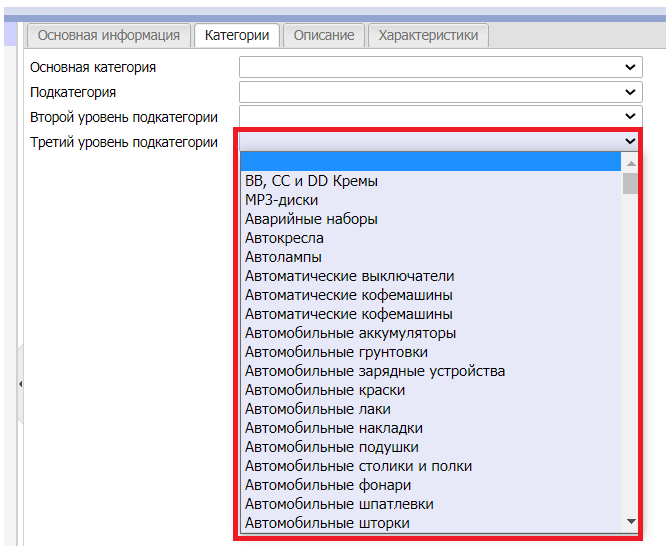
¶ Описание
- Перейти на вкладку Описание;
- Заполнить поле Описание;
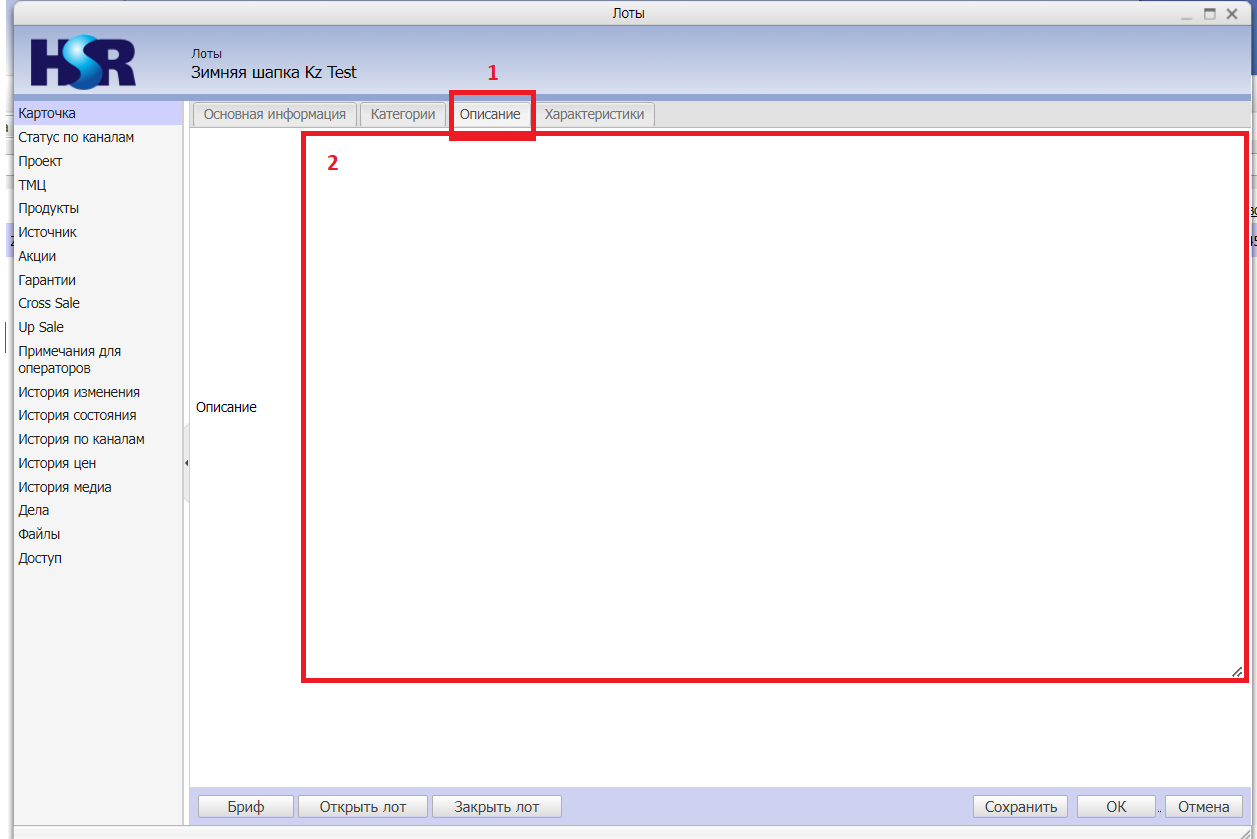
¶ Характеристики
- Перейти на вкладку Характеристики;
- Заполнить поле Характеристики;
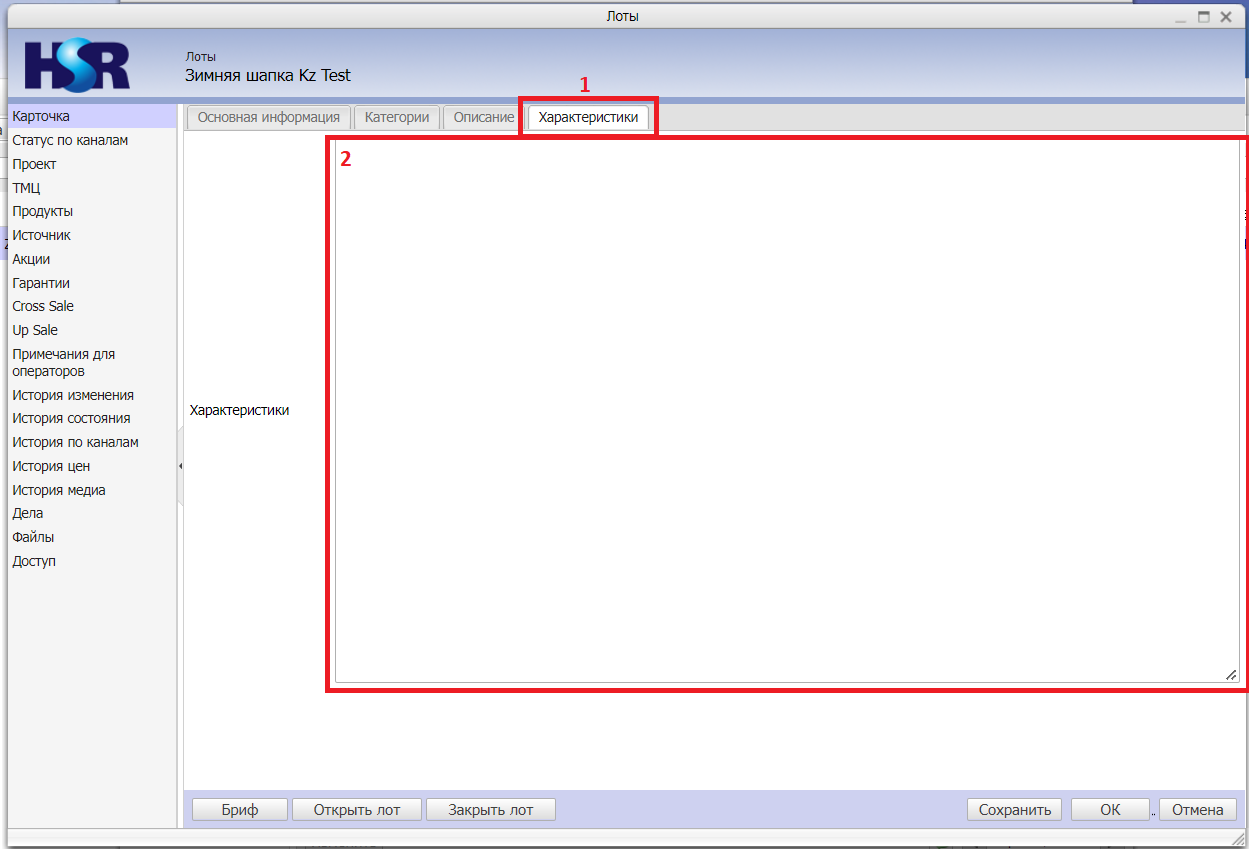
¶ Статус по каналам
- Перейти на вкладку Статус по каналам;

- Канал - наименование канала;
- Статус - два состояния Открыт/Закрыт к продаже на данном канале;
- Авт. откр – два значения 0-нет/1-да - автоматическое открытие лота на канале при остатке > 0;
- Авт. закр – два значения 0-нет/1-да - автоматическое закрытие лота на канале при остатке <=0;
Для изменения значений:
1. Выбрать канал в списке, выбор производится однократным нажатием левой кнопки мыши;
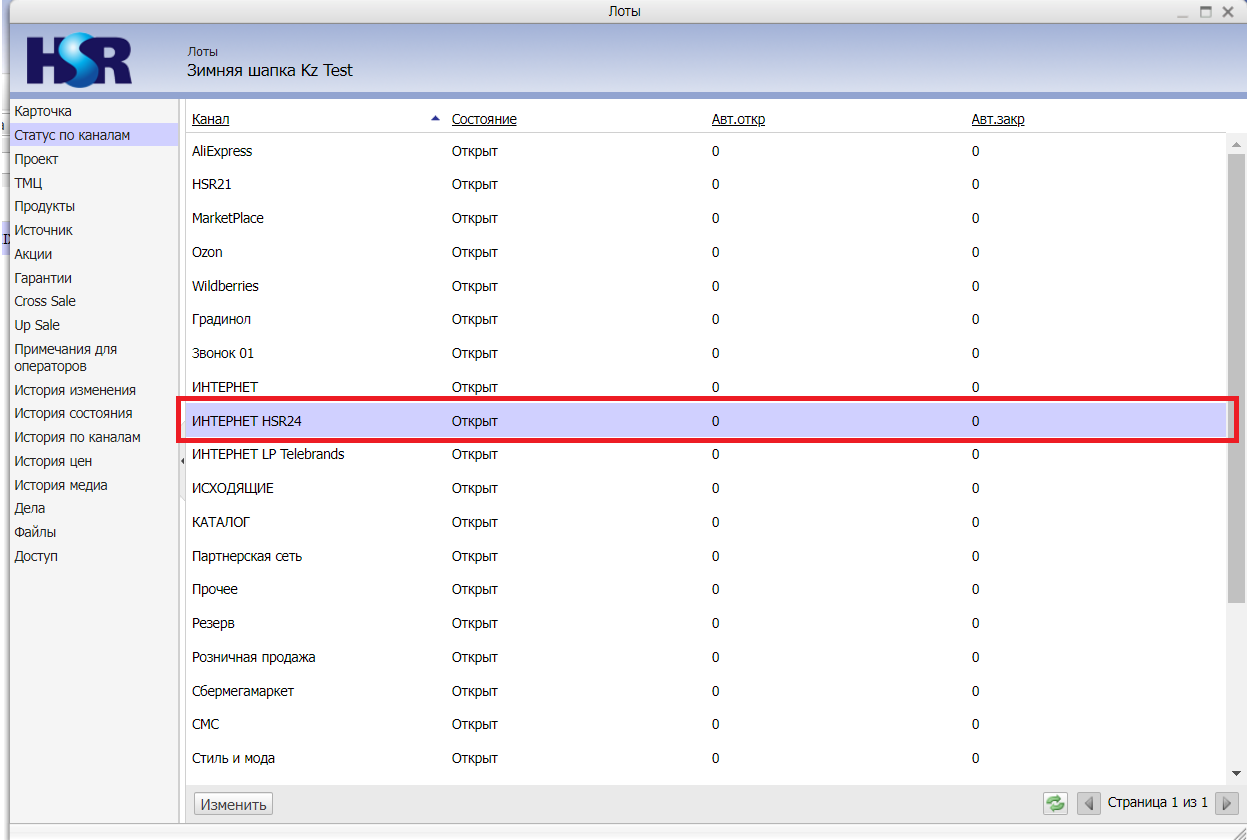
2. Нажать кнопку [Изменить], открывается редактирование статуса по каналу;
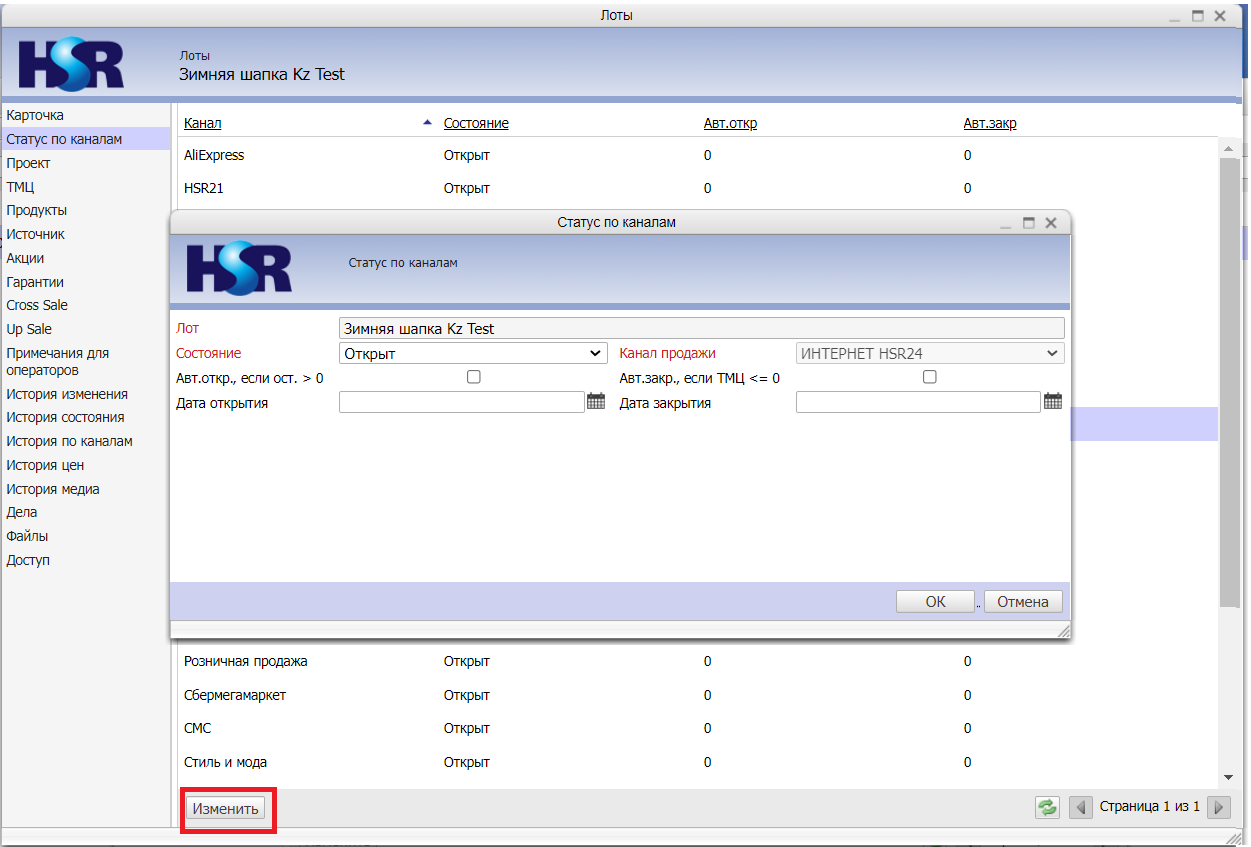
3. Внести нужные изменения;
4. Для сохранения нажать кнопку [ОК];
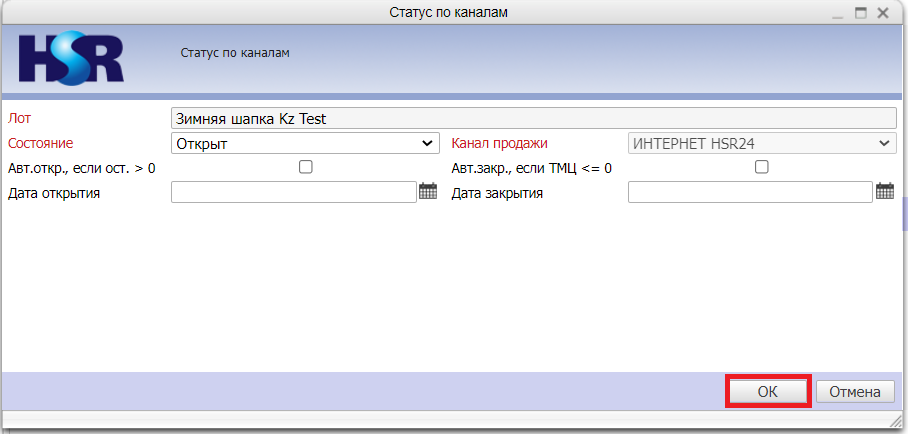
5. Изменения сразу отобразятся в таблице;
¶ Проект
- Перейти на вкладку Проекты;
- Нажать кнопку [Добавить];
- Для поиска проекта введите название или часть названия проекта в поле со значком лупа и нажмите кнопку поиска;
- Выбрать проект, нажав на нужный проект один раз левой клавишей мыши;
- Нажать кнопку [Ок];
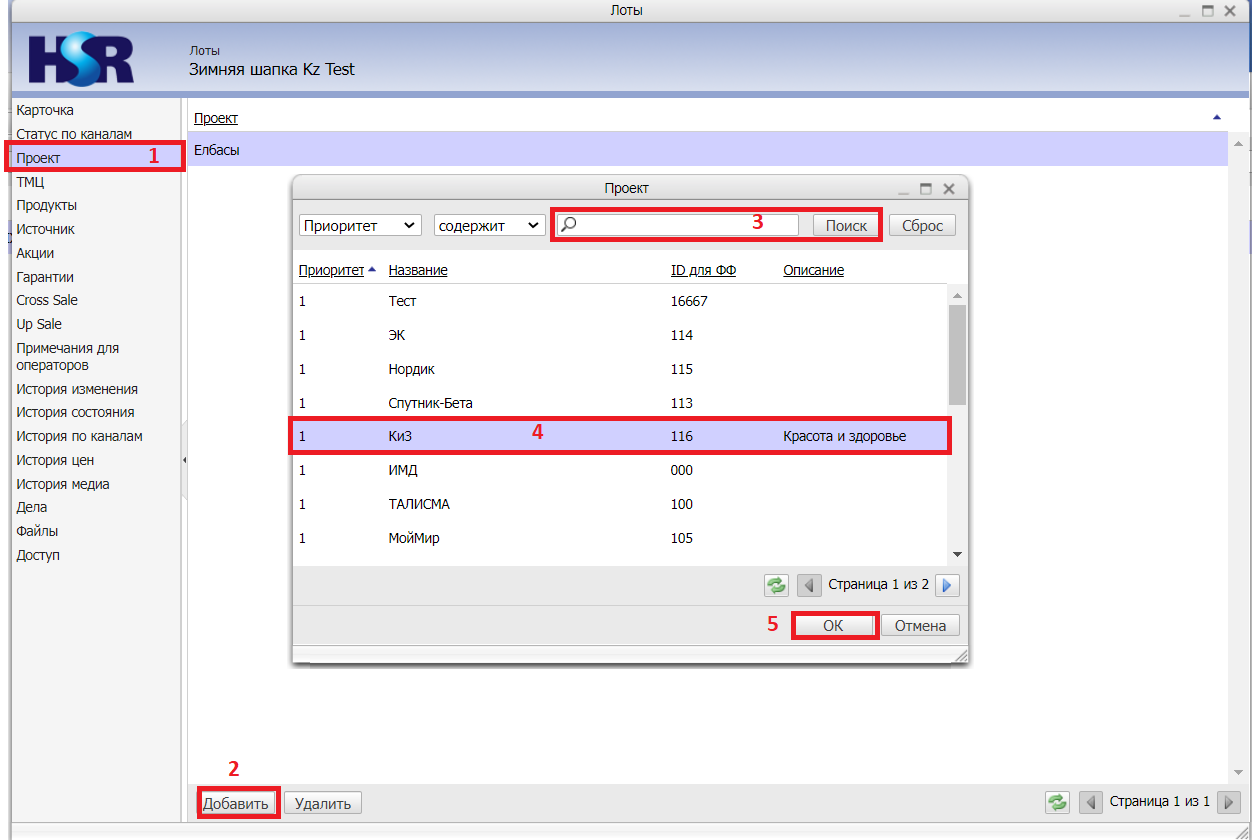
В случае, если проект был добавлен ошибочно, то его можно удалить:
Выделить необходимую позицию из списка одним кликом левой клавиши мыши;
Нажать «Удалить», выбранный проект удалится из списка;
¶ ТМЦ
- Перейти на вкладку ТМЦ;
- Нажать кнопку [Добавить]. Открывается окно редактирования/выбора ТМЦ;
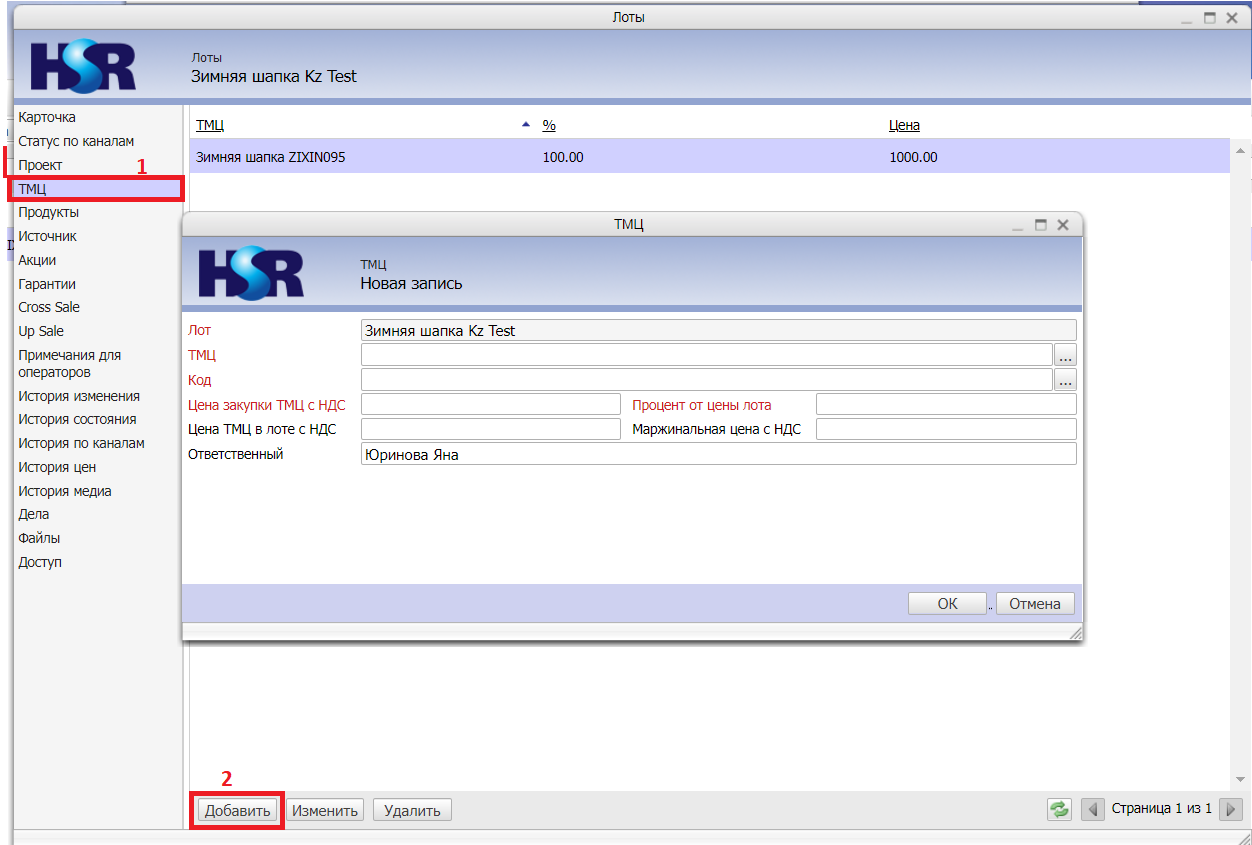
3. Для выбора ТМЦ нажать кнопку с тремя точками […]
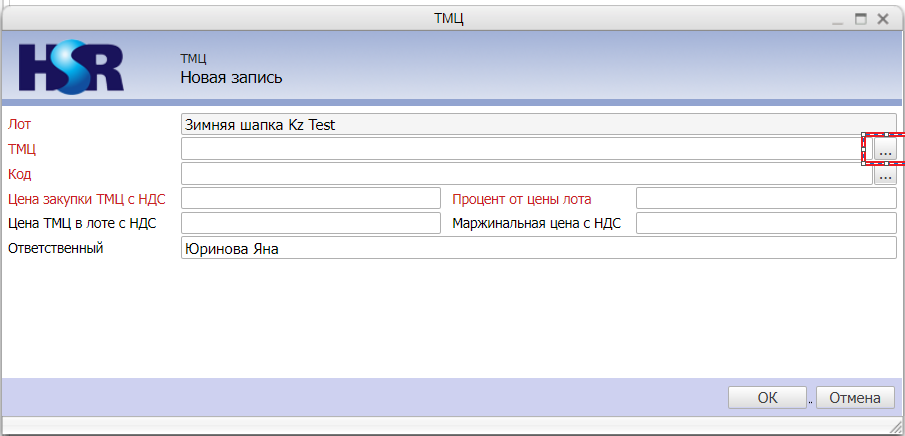
4. Для поиска ТМЦ введите название или часть названия ТМЦ в поле со значком лупа и нажмите кнопку поиска;
5. Выбрать ТМЦ, нажав на нужный ТМЦ один раз левой клавишей мыши;
6. Нажать кнопку [Ок];

7. Карточка ТМЦ заполниться автоматически, все поля доступны для редактирования;
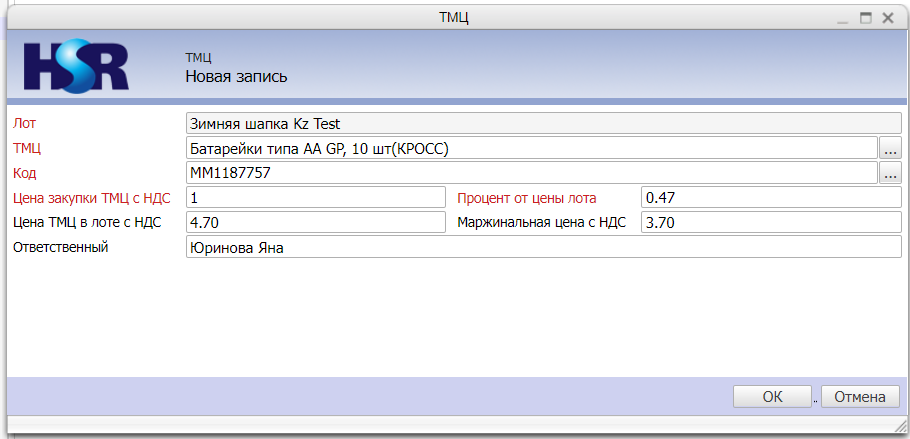
8. Для добавления ТМЦ в Лот нажать кнопку [Ок];
В случае, если ТМЦ был добавлен ошибочно, то его можно удалить:
Выделить необходимую позицию из списка одним кликом левой клавиши мыши;
Нажать «Удалить», выбранный ТМЦ удалится из списка;
В случае, если ТМЦ был добавлен неправильно, то его можно изменить:
Выделить необходимую позицию из списка одним кликом левой клавиши мыши;
Нажать «изменить», откроется окно редактирования ТМЦ;
После внесенных изменений, для сохранения нажать кнопку [Ок];
¶ Продукты
- Перейти на вкладку Продукты;
- Нажать кнопку [Добавить];
- Для выбора продукта нажать кнопку с тремя точками […];
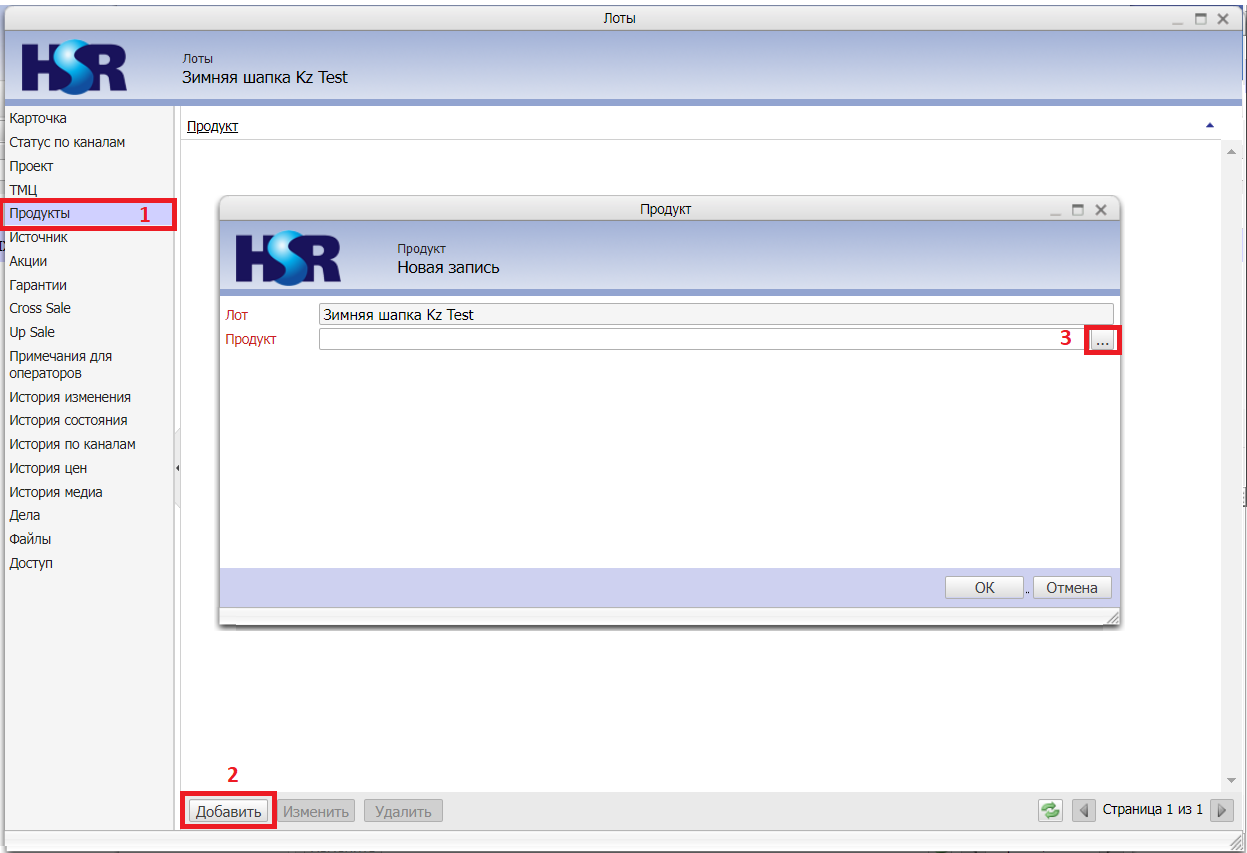
4. Для поиска продукта введите название или часть названия продукта в поле со значком лупа и нажмите кнопку поиска;
5. Выбрать продукт, нажав на нужный продукт один раз левой клавишей мыши;
6. Нажать кнопку [Ок];
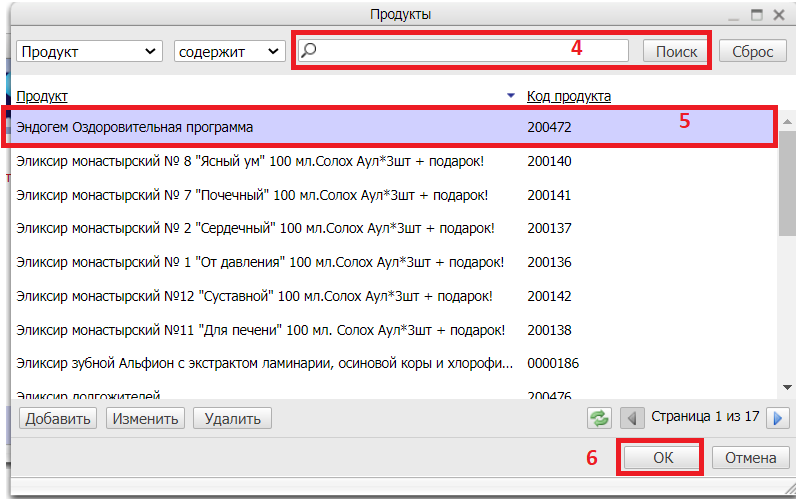
7. Нажать кнопку [Ок];
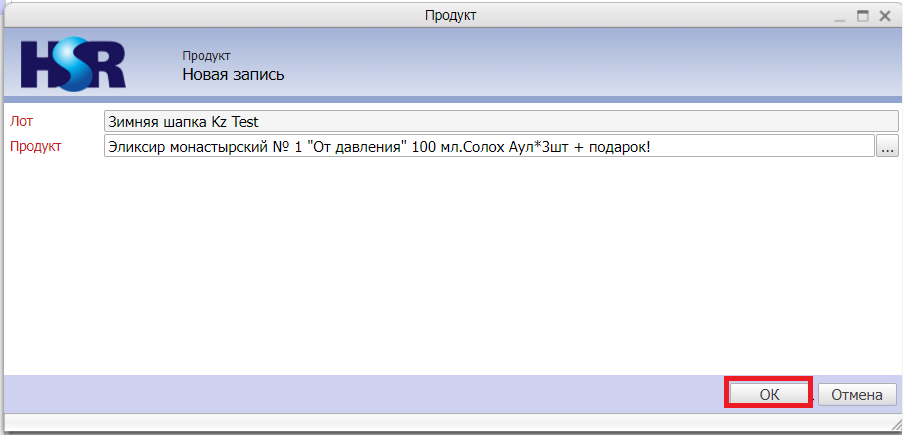
В случае, если продукт был добавлен ошибочно, то его можно удалить:
Выделить необходимую позицию из списка одним кликом левой клавиши мыши;
Нажать «Удалить», выбранный продукт удалится из списка;
В случае, если продукт был добавлен неправильно, то его можно изменить:
Выделить необходимую позицию из списка одним кликом левой клавиши мыши;
Нажать «изменить», откроется окно редактирования выбора продукта;
После внесенных изменений, для сохранения нажать кнопку [Ок];
¶ Источник
- Перейти на вкладку Источник;
- Нажать кнопку [Добавить];
- Для поиска Источника введите название или часть названия Источника в поле со значком лупа и нажмите кнопку поиска;
- Выбрать Источник, нажав на нужный Источник один раз левой клавишей мыши;
- Нажать кнопку [Добавить];
- Для добавления всех источников нажать кнопку [Добавить все];
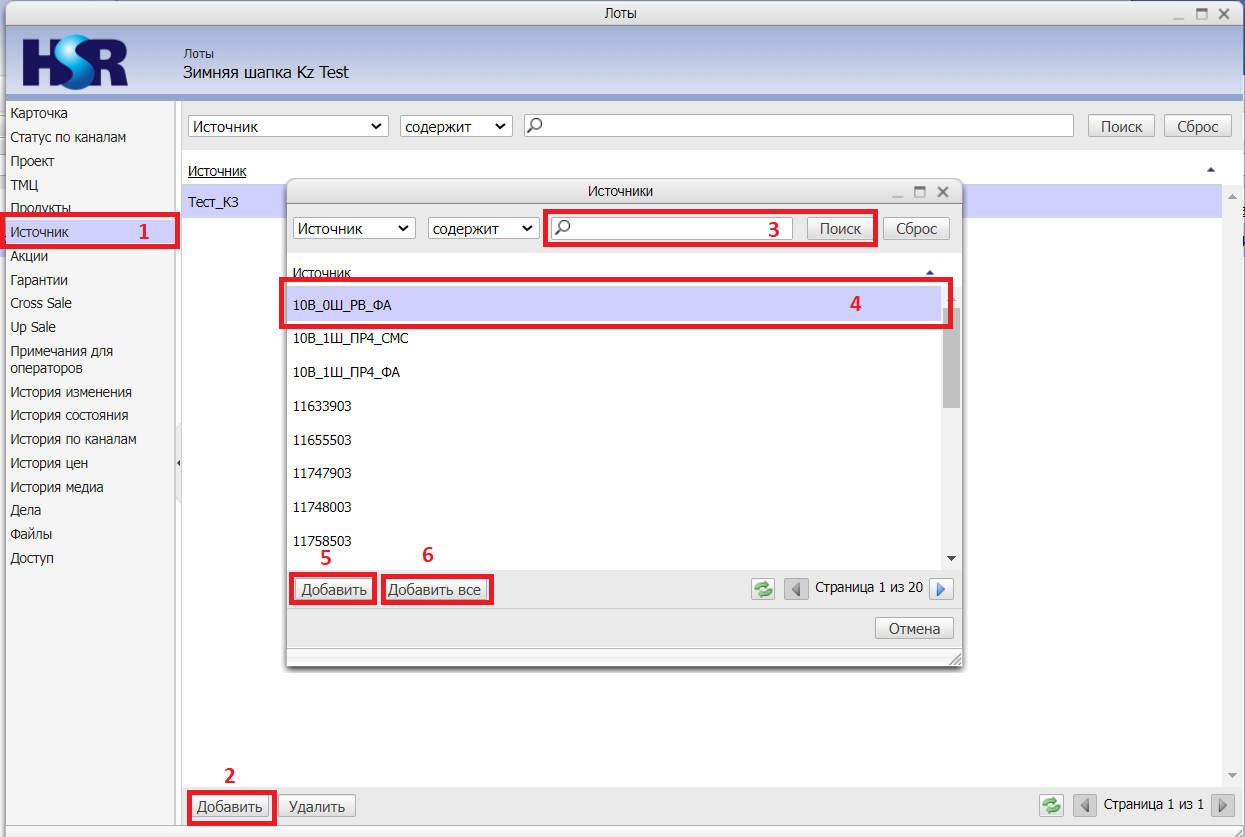
В случае, если Источник был добавлен ошибочно, то его можно удалить:
Выделить необходимую позицию из списка одним кликом левой клавиши мыши;
Нажать «Удалить», выбранный Источник удалится из списка;
¶ Акции
- Перейти на вкладку Акции;
- Нажать кнопку [Добавить];
- Для выбора Акции нажать кнопку с тремя точками […];

4. Для поиска Акции введите название или часть названия Акции в поле со значком лупа и нажмите кнопку поиска;
5. Выбрать Акцию, нажав на нужную Акцию один раз левой клавишей мыши;
6. Нажать кнопку [Ок];
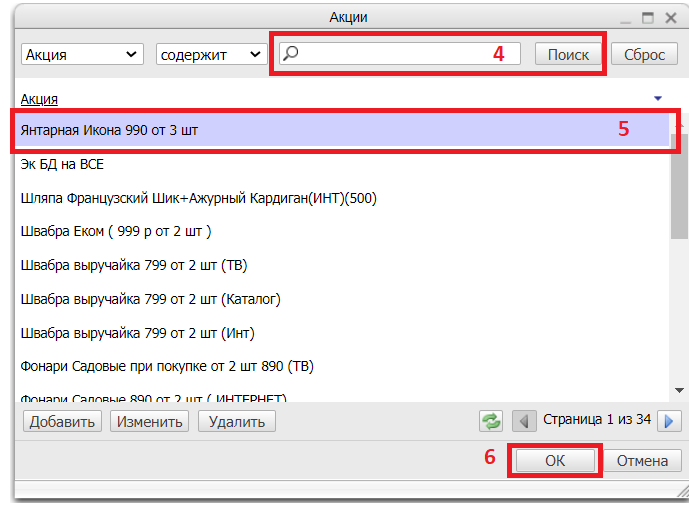
7. Нажать кнопку [Ок];
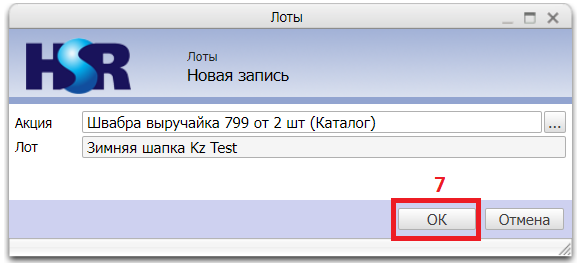
В случае, если Акция был добавлен ошибочно, то её можно удалить:
Выделить необходимую позицию из списка одним кликом левой клавиши мыши;
Нажать «Удалить», выбранная Акция удалится из списка;
В случае, если Акция была добавлена неправильно, то её можно изменить:
Выделить необходимую позицию из списка одним кликом левой клавиши мыши;
Нажать «изменить», откроется окно редактирования выбора Акции;
После внесенных изменений, для сохранения нажать кнопку [Ок];
¶ Гарантии
- Перейти на вкладку Гарантии;
- Нажать кнопку [Добавить];
- Для выбора Гарантии нажать кнопку с тремя точками […];
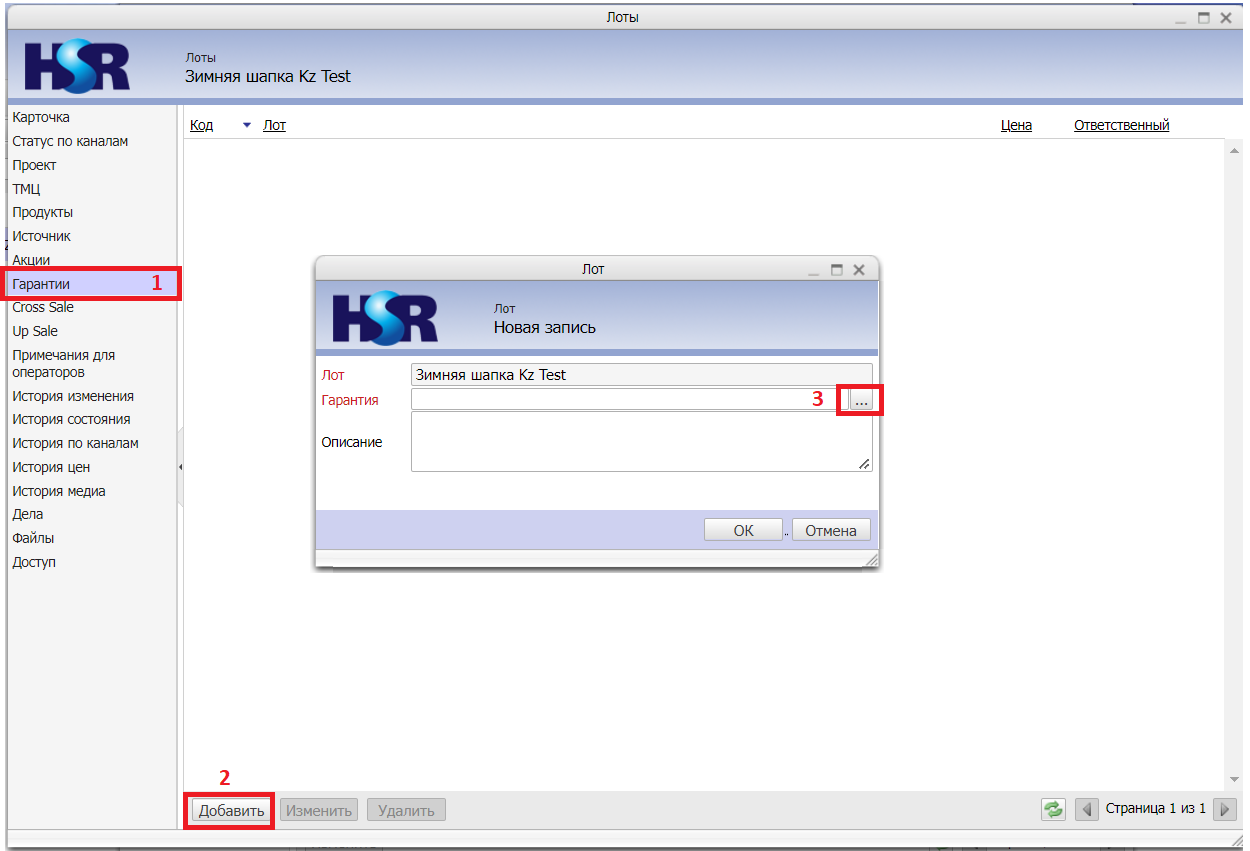
4. Для поиска Гарантии введите название или часть названия Лота в поле со значком лупа и нажмите кнопку поиска;
5. Выбрать Гарантию, нажав на нужный Лот один раз левой клавишей мыши;
6. Нажать кнопку [Ок];

7. Нажать кнопку [Ок];
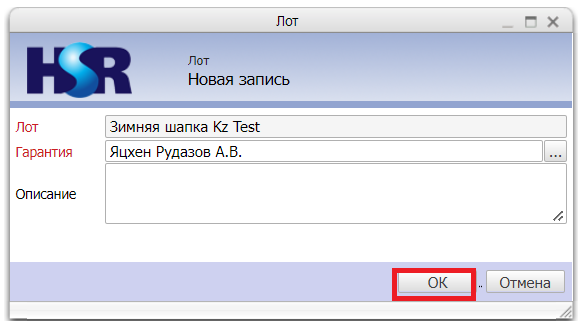
В случае, если Гарантия был добавлен ошибочно, то её можно удалить:
Выделить необходимую позицию из списка одним кликом левой клавиши мыши;
Нажать «Удалить», выбранная Гарантия удалится из списка;
В случае, если Гарантия была добавлена неправильно, то её можно изменить:
Выделить необходимую позицию из списка одним кликом левой клавиши мыши;
Нажать «изменить», откроется окно редактирования выбора Гарантии;
После внесенных изменений, для сохранения нажать кнопку [Ок];
¶ Cross Sale (Продукт)
- Перейти на вкладку Cross Sale (Продукт);
- Нажать кнопку [Добавить];
- Для выбора Cross Sale (продукт) нажать кнопку с тремя точками […];
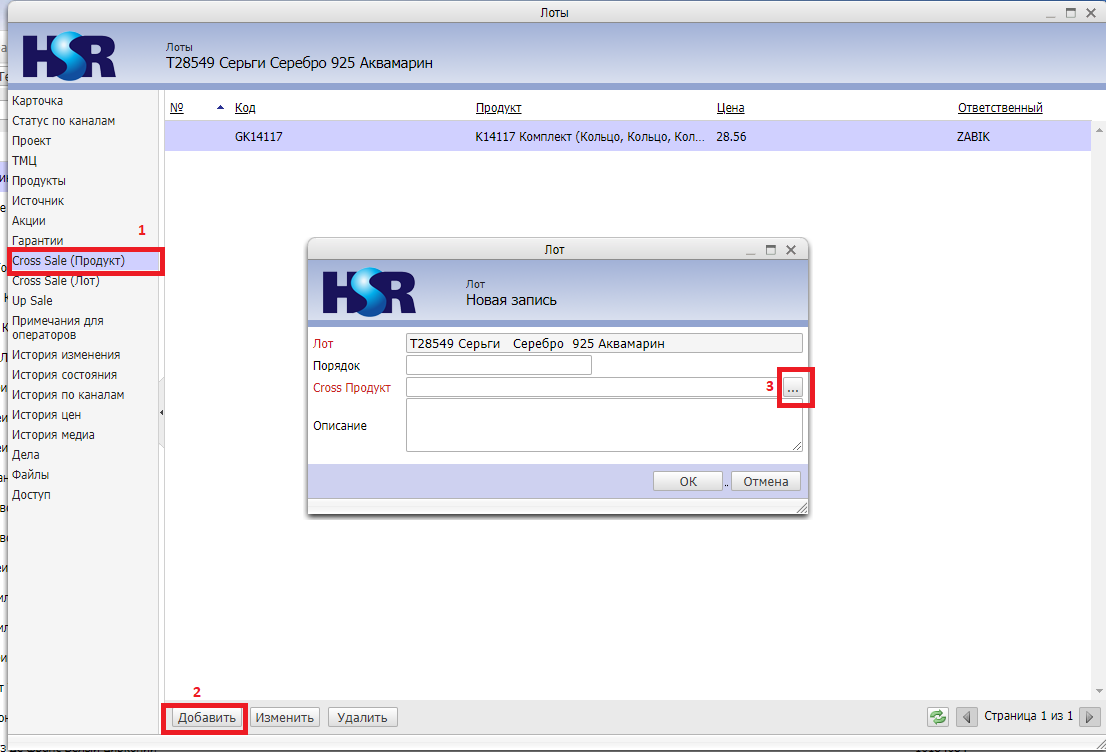
4. Для поиска Cross Sale (продукта) введите название или часть названия продукта а в поле со значком лупа и нажмите кнопку поиска;
5. Выбрать продукт, нажав на нужный продукт один раз левой клавишей мыши;
6. Нажать кнопку [Ок];
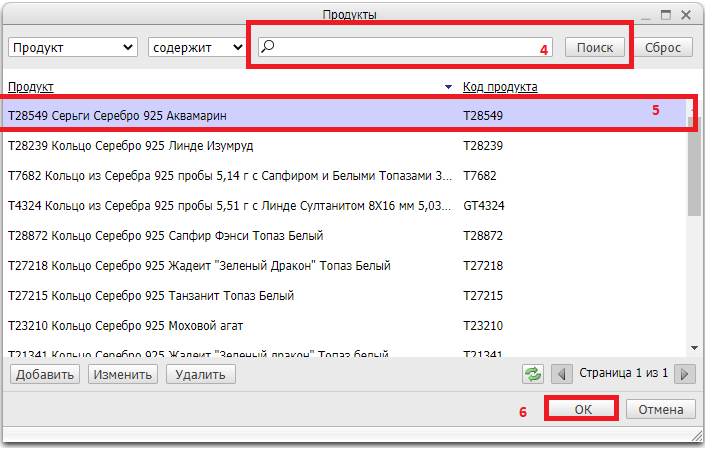
7. В поле “Порядок” можно указать порядковый номер кросс-продукта, данный порядок будет отображаться в окне выбора кросс-лотов;
Cross Sale (продукт) отображается выше Cross Sale (лот)!
Данное поле устанавливает порядок отображения кроссов при оформлении заказа;
Значения вводить в числовом значении. Если кто-то введет буквенное значение, то оно будет отображаться после всех числовых значений в алфавитном порядке;
Если у двух кроссов "порядок" совпадает, то они будут отображаться в рандомном порядке указанного значения (в теории в порядке добавления);
Если нужно добавить кросс в серединку, то надо либо двигать все остальные, либо указывать одинаковое значение с другими кроссами (то есть если есть кроссы 1, 2, 3, 4, 5 и надо добавить на третью позицию, то добавить его под номером 2, тогда так как данный кросс будет добавлен позже чем кросс под номер 2, то добавленный кросс будет отображаться после номера два и перед номером 3)
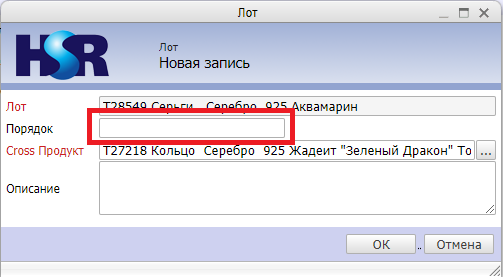
8. При необходимости написать описание;
9. Нажать кнопку [Ок];
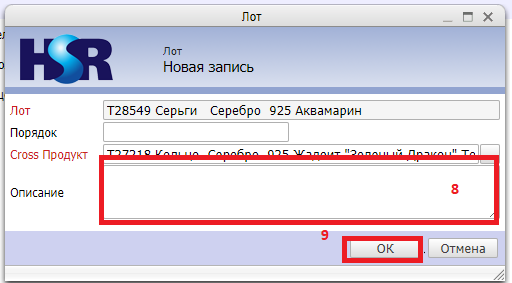
В случае, если Cross Sale (продукт) был добавлен ошибочно, то его можно удалить:
Выделить необходимую позицию из списка одним кликом левой клавиши мыши;
Нажать «Удалить», выбранный Cross Sale (продукт) удалится из списка;
В случае, если Cross Sale (продукт) был добавлен неправильно, то его можно изменить:
Выделить необходимую позицию из списка одним кликом левой клавиши мыши;
Нажать «изменить», откроется окно редактирования выбора продукта;
После внесенных изменений, для сохранения нажать кнопку [Ок];
¶ Cross Sale (Лот)
- Перейти на вкладку Cross Sale (лот);
- Нажать кнопку [Добавить];
- Для выбора Cross Sale (лота) нажать кнопку с тремя точками […];

4. Для поиска Cross Sale (лота) введите название или часть названия Лота а в поле со значком лупа и нажмите кнопку поиска;
5. Выбрать Лот, нажав на нужный Лот один раз левой клавишей мыши;
6. Нажать кнопку [Ок];
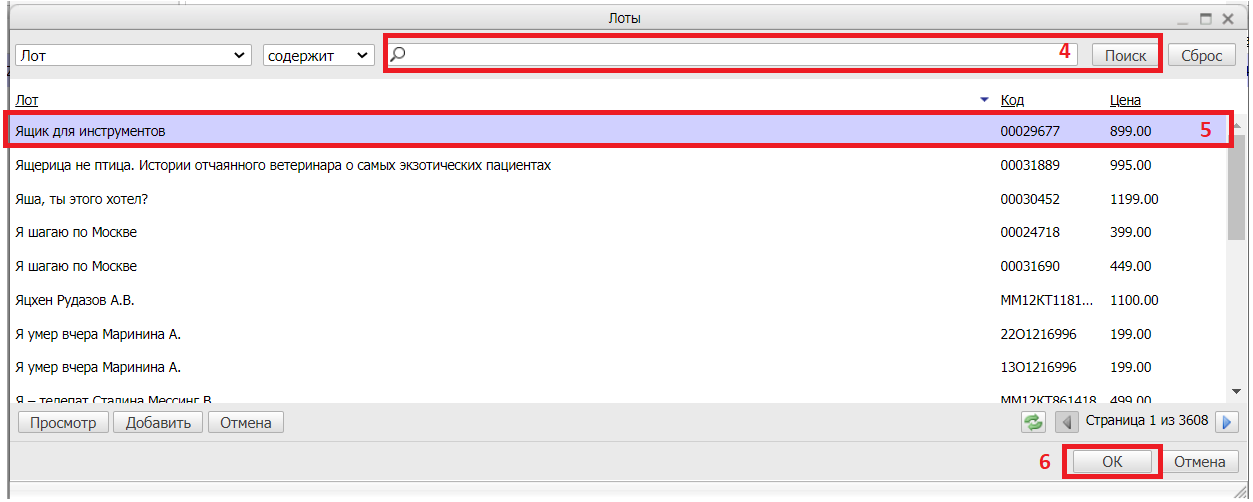
7. В поле “Порядок” можно указать порядковый номер кросс-лота, данный порядок будет отображаться в окне выбора кросс-лотов;
Cross Sale (лоты) отображаются после Cross Sale (продукта)!
Данное поле устанавливает порядок отображения кроссов при оформлении заказа;
Значения вводить в числовом значении. Если кто-то введет буквенное значение, то оно будет отображаться после всех числовых значений в алфавитном порядке;
Если у двух кроссов "порядок" совпадает, то они будут отображаться в рандомном порядке указанного значения (в теории в порядке добавления);
Если нужно добавить кросс в серединку, то надо либо двигать все остальные, либо указывать одинаковое значение с другими кроссами (то есть если есть кроссы 1, 2, 3, 4, 5 и надо добавить на третью позицию, то добавить его под номером 2, тогда так как данный кросс будет добавлен позже чем кросс под номер 2, то добавленный кросс будет отображаться после номера два и перед номером 3)
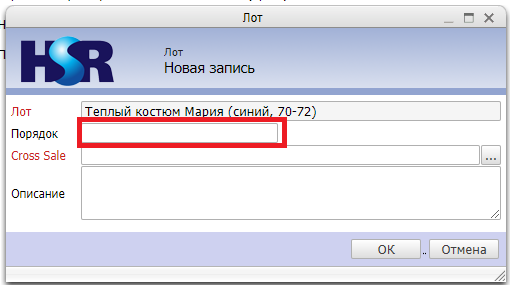
8. При необходимости написать описание;
9. Нажать кнопку [Ок];
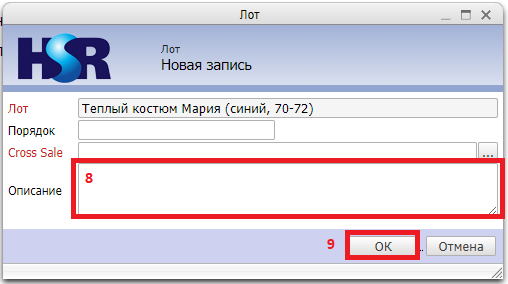
В случае, если Cross Sale (лот) был добавлен ошибочно, то его можно удалить:
Выделить необходимую позицию из списка одним кликом левой клавиши мыши;
Нажать «Удалить», выбранный Cross Sale (лот) удалится из списка;
В случае, если Cross Sale (лот) был добавлен неправильно, то его можно изменить:
Выделить необходимую позицию из списка одним кликом левой клавиши мыши;
Нажать «изменить», откроется окно редактирования выбора Лота;
После внесенных изменений, для сохранения нажать кнопку [Ок];
¶ Открытие/Закрытие Лота
- Для открытия Лота к продаже нажать кнопку [Открыть лот];
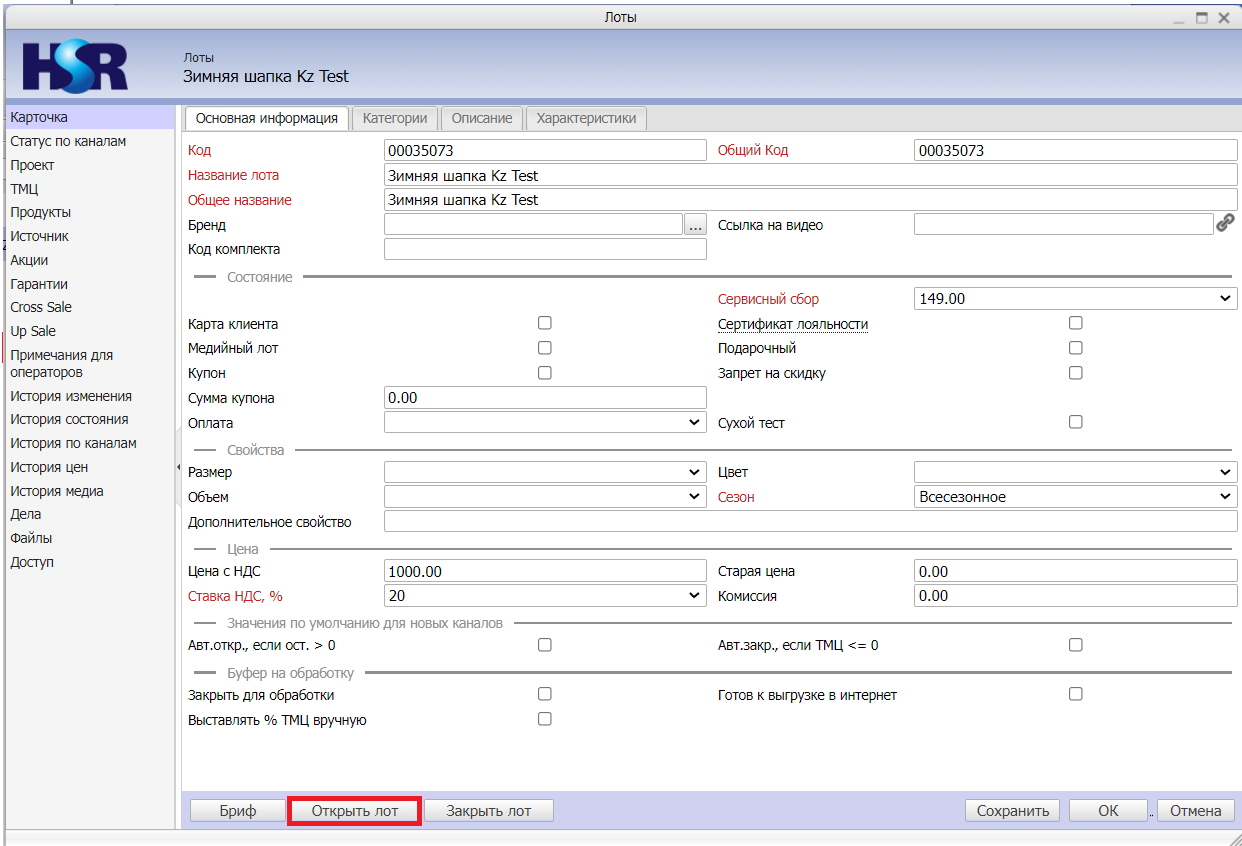
2. На всплывающем окне будет сообщено что Лот открыт;
3. Нажать кнопку [Ок];
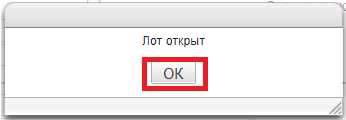
4. Для закрытия Лота к продаже нажать кнопку [Закрыть лот];
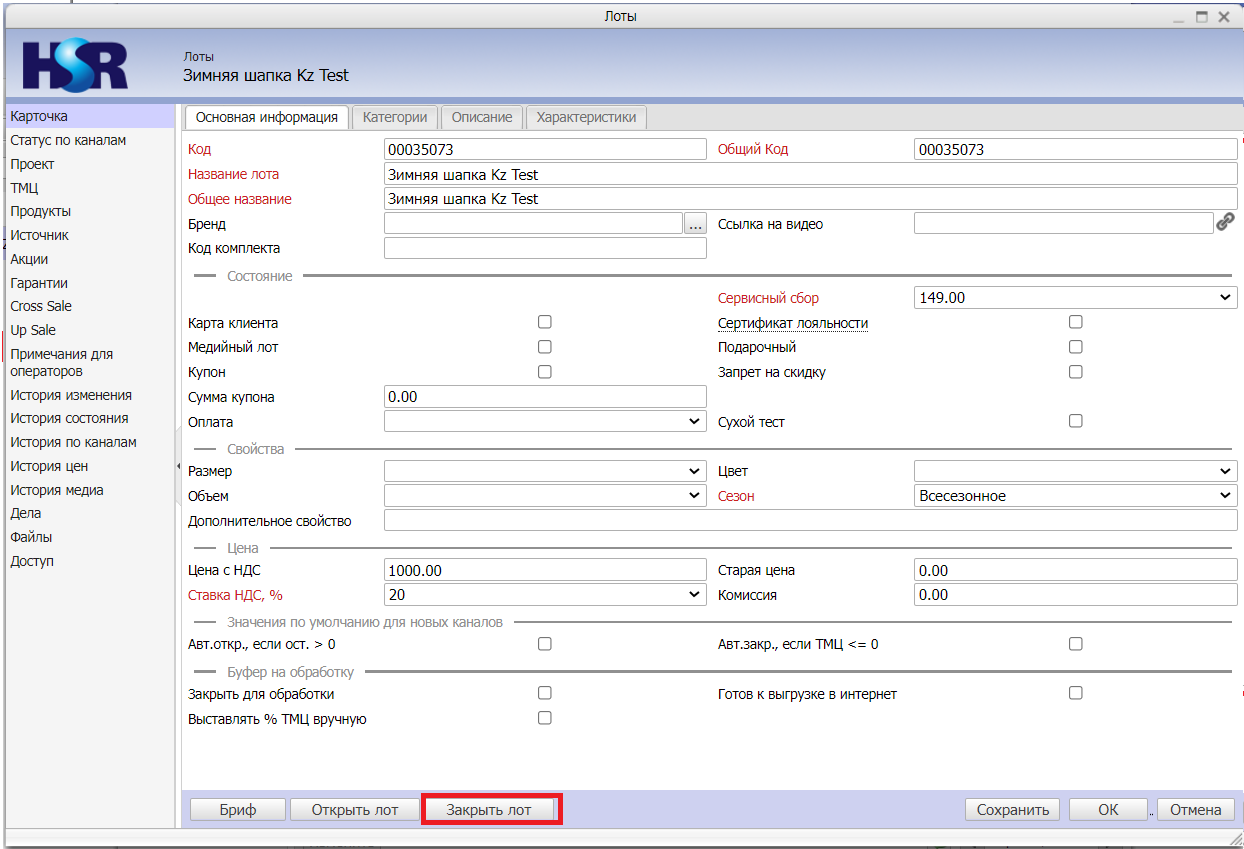
5. На всплывающем окне будет сообщено что Лот закрыт;
6. Нажать кнопку [Ок];